Полное руководство: Вебинары
Про вебинары
Возможность проводить вебинары или встречи (конференции) с приглашением в качестве участников пользователей в вашем аккаунте. Поддерживается подключение вебинарных площадок от провайдеров: Clickmeeting (opens in a new tab), Zoom (opens in a new tab), МТС Линк, (opens in a new tab) MS Teams, Контур.Толк, (opens in a new tab) DION (opens in a new tab). Можно подключить любой из них или несколько сразу.
Кроме этого, платформа позволяет проводить "открытые" вебинары. В этом случае, вы получаете ссылку, которую можно разместить где угодно в Интернете и любой, кто по ней перейдет, сможет самостоятельно зарегистрироваться в вебинар. По каждому проведенному вебинару можно выгрузить отчет об участниках, а также запись вебинара (если была включена) - будет выгружена автоматически в раздел с Документами.
Обратите внимание.
Мы не рекомендуем вносить изменения в уже созданный вебинар на стороне вебинарной площадки. В этом случае интеграция может сработать некорректно.
Подключение вебинарной площадки
Teachbase поддерживает подключение для проведения вебинаров несколько решений:
Clickmeeting (opens in a new tab), Zoom (opens in a new tab), МТС Линк, (opens in a new tab) MS Teams, Контур.Толк, (opens in a new tab) DION (opens in a new tab)
Можно подключить как один из них, так и несколько, чтобы использовать одновременно.
- Подключение интеграции с Clickmeeting
- Подключение интеграции с Zoom
- Подключение интеграции с МТС Линк
- Подключение интеграции с MS Teams
- Подключение интеграции с Контур.Толк
- Подключение интеграции с DION
Создание
Нажмите на кнопку "Создать" в боковом меню и выберите "Вебинар".
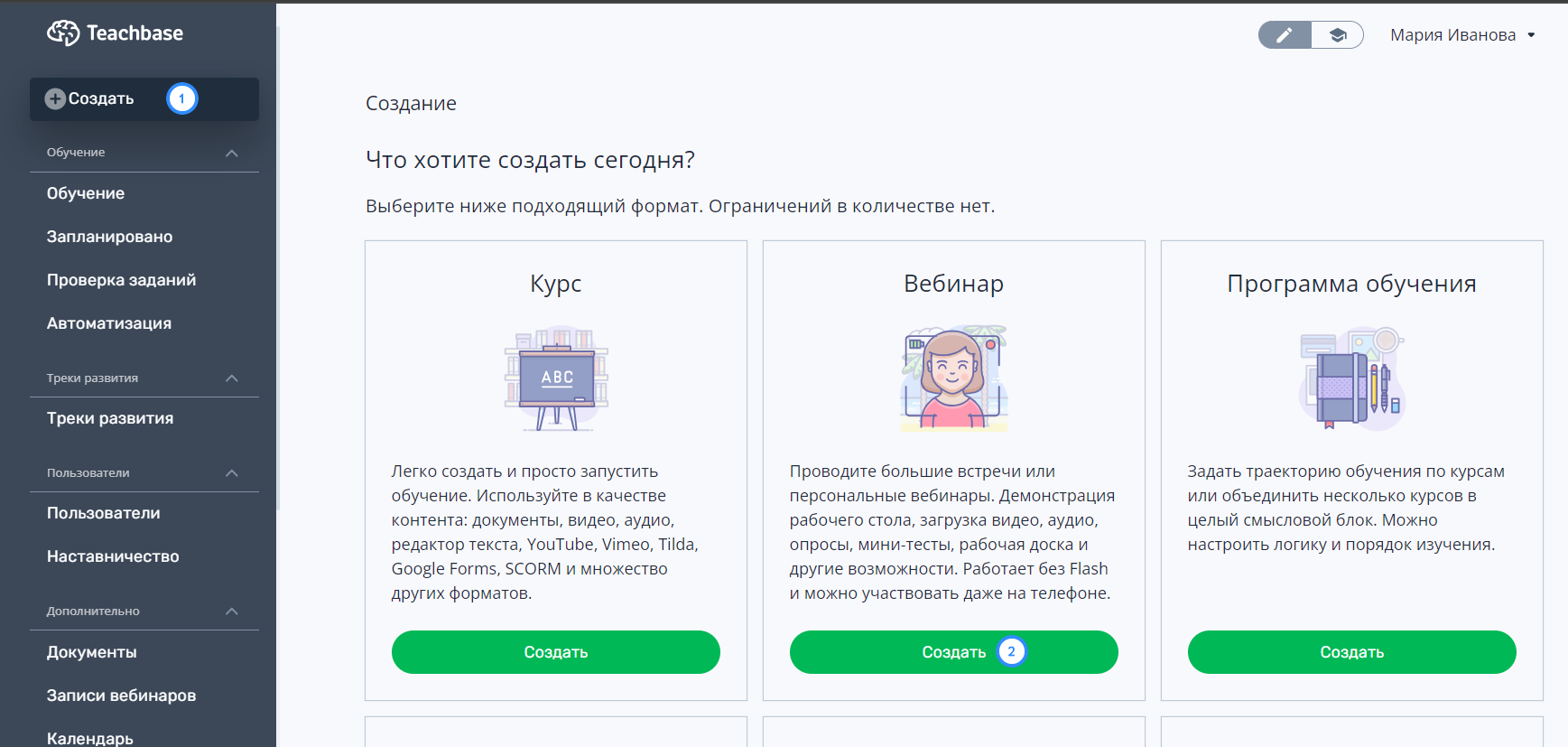
Если было подключено больше одной вебинарной площадки, то появится окно с выбором провайдера:

После этого, откроется страница с настройками вебинара.
Редактирование и удаление
Перейдите в раздел "Обучение", затем, сверху нажмите на кнопку "Вебинары", после чего наведите на карточку с нужным вебинаром.
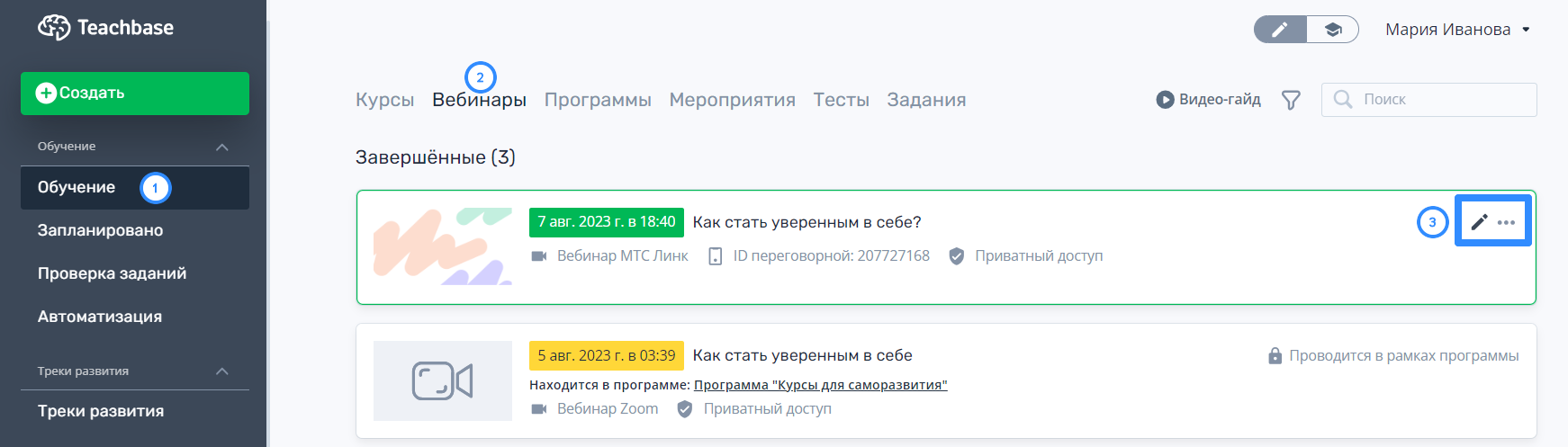
Для удаления
Клик на кнопку с тремя точками и на "Удалить".

Для редактирования
Нажмите на кнопку с иконкой "карандаша сбоку", после чего откроется страница с настройками.

Настройки
Чтобы увидеть настройки вебинара, перейдите на страницу его редактирования.
Страница состоит из двух подразделов, общие параметры и выбор участников.
Шаг 1 - Общие параметры

- Автор. Имя и аватар автора вебинара.
- Фон. Картинка с фоном отображается на страницах саморегистрации в вебинар.
- Показывать слово "Видеовстреча". Показывать или скрыть слово "Видеовстреча" на странице саморегистрации в вебинар.
- Обложка. Отображается везде, где присутствует сам вебинар.
- Название. Название вебинара, которое будет отображаться для всех пользователей.
- Описание. Краткое описание о чем этот вебинар. Отображается на страницах саморегистрации в курс, а также на его карточке в списке всех вебинаров.
- Тип вебинара.
- Дата и время начала: если вебинар запланированный, можно выбрать дату и время старта в будущем. Кроме этого, указать "Продолжительность" - будет отображаться для участников в качестве информации.
- Как пользователи узнают о вебинаре и есть ли напоминания? Все пользователи, добавленные в качестве участников вебинара, получают уведомление о том, что приглашены на вебинар. Сообщение приходит на email и push-уведомлением (если установлено мобильное приложение). Кроме этого, система отправить уведомления всем участникам за 24 часа, 1 час и 15 минут до даты и времени начала вебинара.
- Постоянный вебинар: активен всегда, а вебинар или конференция запускаются в самой вебинарной комнате по требованию. Не требуется пересоздавать каждый раз.
- Настройки вебинара.
- Вебинар: несколько докладчиков, а остальные только слушают и не могут самостоятельно включать камеру и микрофон.
- Встреча: все могут самостоятельно включать камеру и микрофон, чтобы свободно общаться.
- Сделать доступной для участников запись вебинара. Поле завершения вебинара, если включалась запись, то после того, как она автоматически выгрузится, всем, кто был добавлен в участники вебинара, будет автоматически открыт доступ для ее просмотра и скачивания в разделе Документы.
- Докладчики. Определяем тех, кто будет в вебинаре являться докладчиком или помощником, с правами уровня докладчика. Например, модерировать чат. Выбор происходит из списка пользователей в аккаунте, имеющих роль выше, чем ученик.
- Категории. Позволяют "тегировать" вебинары, чтобы в будущем иметь возможность фильтровать список всех вебинаров по указанным значениям. Отображаются в фильтре у учеников и организаторов обучения.
Для интеграции с вебинарной площадкой МТС Линк при создании вебинара есть дополнительные настройки:

-
Скачивать запись вебинара. Позволяет управлять скачиванием записи вебинара, после окончания встречи.
Обратите внимание: если настройка "Скачивать запись вебинара" отключена, то включить настройку "Сделать доступной для участников запись вебинара" будет невозможно.
-
Сделать доступной для участников запись вебинара. Если включалась запись вебинара, то после того, как вебинар завершится и запись будет сконвертирована, всем, кто был добавлен в участники вебинара, будет автоматически открыт доступ для ее просмотра и скачивания в разделе "Документы" - "Записи встреч".
-
Автоматический запуск. Запускает вебинар автоматически, без необходимости входа в личный кабинет вебинарной площадки (запуск вебинара происходит в заданное время, может быть погрешность в 1-2 минуты).
Шаг 2 - Выбор участников

-
Настройки доступа к вебинару.
-
Открытая для всех. Режим позволяет открыть вебинар для саморегистрации пользователей по ссылке, через страницу с информацией о вебинаре (генерируется автоматически).
Сама ссылка появится в конце - после того, как будет закончен выбор участников. При этом, вы можете выбрать из списка сами тех, кому вебинар должен быть назначен "принудительно". Также для данного типа настройки доступа к вебинару доступны дополнительные настройки:
- Разрешить покинуть вебинар для самозаписавшихся. Настройка предоставляет возможность менеджерам регулировать возможность пользователей покидать вебинар, в случае если они записались на него самостоятельно.
- Ограничение количества учеников в потоке. Настройка позволяет менеджерам ограничить количество учеников, которые могут записаться на определенный вебинар. Когда максимальное количество учеников достигнуто, новые участники больше не смогут самостоятельно записаться.
-
Доступ с паролем (кроме MS Teams). То же самое, что и "Открытая для всех", только при входе на сам вебинар, участник должен ввести пароль который вы зададите в настройке ниже. Пароль должен быть не менее 6 символов.
-
Приватный доступ (кроме MS Teams). Участвовать в вебинаре смогут только те, кого вы выберите в участниках.
-
-
Анкета для регистрации.
Отображаются только при выборе одной из предыдущих настроек: "Открытая для всех" или "Доступ с паролем".
Дополнительная возможность, которая позволяет создать специальную анкету, её заполняет пользователь перед регистрацией в вебинар. Позволяет включить пре-модерацию заявок. То есть пользователь подает заявку на вебинар, а куратор решает, одобрить ему доступ к нему или нет. Работает аналогично анкете в открытых курсах.
Подробнее: Анкета, премодерация для самостоятельной регистрации в курс пользователей
-
Список учеников. Здесь отображаются все те ученики, которые были выбраны для приглашения на участие в вебинар.
Если список изменялся через кнопку "Управлять учениками", то изменение вступит в силу, только после нажатия на кнопку "Сохранить" - если редактируется существующий вебинар, либо на кнопку "Создать вебинар" - если создается новый. -
Управление учениками. Открывает меню управления списком участников конкретного вебинара.
Подробнее об этом ниже в статье. -
Импортировать учеников. Открывает окно, в котором можно импортировать учеников в вебинар с помощью файла, подробно об этом написано в нашей статье.
-
Фильтр. Фильтрация списка всех пользователей, которые уже добавлены на вебинар, на основе ваших созданных групп и комманд пользователей.

Выбираем участников вебинара
Чтобы попасть в раздел управления участниками уже существующего вебинара, перейдите на страницу его редактирования, если вебинар новый то, далее, внизу страницы, нажмите на кнопку "Управление учениками". После чего, откроется окно управления списком участников:

Обратите внимание.
Нажимая на кнопку "Логин" для выбора пользователей, по умолчанию, выбираются только первые 50 подгруженных в списке. Чтобы выбрать вообще всех, предварительно необходимо подгрузить весь список пользователей - прокрутив список до конца.
Нажимая на кнопку "Выбрать всех", по умолчанию, выбираются все пользователи, которые подходят под условие сортировки, если условия сортировки нет, то будут выбраны все слушатели в аккаунте.

-
Закрыть. Отменяет сделанные действия со списком участников;
-
Поиск. Позволяет найти пользователя по его логину в системе или имени;
-
Список учеников;
- Все ученики - список всех тех, кто еще не приглашен на участие в данный вебинар, но доступен для добавления;
- Проходят обучение - список всех тех, кто приглашен на вебинар.
-
"<". Кнопка, по нажатию на которую, выбранные ученики из списка "Все ученики" перемещаются в колонку "Количество";
Фактически, исключение выбранных учеников из участия в вебинаре. -
">". Кнопка, по нажатию на которую, выбранные ученики из списка "Все ученики" перемещаются в колонку "Количество;
Фактически, зачисление выбранных учеников на участие в вебинаре. -
Фильтрация. Возможность отфильтровать список всех пользователей по доступным фильтрам: группы, подгруппы, команды;

-
Готово. Фиксирует сделанные изменения списка участников, до момента сохранения изменений в настройках вебинара.
Обратите внимание.
Сделанные изменения со списком участников на экране управления учениками вступят в силу только после того, как будет нажата кнопка "Сохранить" (для существующего вебинара) или кнопка "Создать вебинар" (для нового создаваемого вебинара) на экране изменения настроек вебинара.
Вход в вебинарную комнату
Для докладчиков вход в вебинарную комнату доступен сразу, после создания вебинара. Даже если он запланирован далеко в будущем. Чтобы можно было зайти, проверить подключение, подготовить комнату, загрузить дополнительные файлы - презентации, аудио, видео и т.п., при необходимости.
Чтобы войти в вебинар, перейдите в раздел со списком созданных, наведите на карточку с нужным вебинаром и кликните на кнопку "Войти".
Обратите внимание.
Для вебинаров ZOOM из-за особенности работы этого вебинарного решения, запустить мероприятие может только тот пользователь, который его создал.
А для Clickmeeting вебинаров, запустить мероприятие сможет любой докладчик, добавленный в его участники на Teachbase.
Для учеников вход в вебинарную комнату открывается за 15 минут до времени начала.
Подробнее о том, как ученики могут войти в вебинар: Вход в вебинарную комнату.
Выгрузка результатов
Подробнее о выгрузке результатов вебинара: Статистика и отчеты: Вебинар
(кроме MS Teams - для данного решения статистика не выгружается).
Планирование вебинаров без подключения интеграции
В случае, если вы проводите вебинары через другие решения (которые не описаны в этой статье) или у вас нет возможности подключить интеграцию с поддерживаемыми решениями платформы, но, при этом, хотите учитывать в системе обучения участие учеников в таких вебинарах:
-
Перейдите на экран создания нового мероприятия: Полное руководство: Мероприятия;
-
На экране общих параметров, в поле "Дополнительная ссылка к мероприятию", вставьте скопированную прямую ссылку на ваш вебинар:

-
Заполните все остальные нужные параметры и перейдите на шаг с выбором учеников, нажав на кнопку справа сверху "Выбрать участников";
-
Выберите тип доступа: только для приглашенных или пригласить конкретных + разрешить самостоятельно регистрироваться всем остальным и выберите участников, если требуется. Подробнее о типах доступа можно прочитать в статье, пункт №2 и №3: Мероприятия. Шаг 2 - Выбор участников;
-
Завершите создание мероприятия, нажав на кнопку "Создать мероприятие".
Все добавленные в мероприятие участники получат уведомление о приглашении:

Кроме этого, за 1 час до начала мероприятия платформа отправит еще одно уведомление для всех участников, о том, что оно скоро состоится.
Само мероприятие и указанную ссылку на него, участник сможет увидеть перейдя в Календарь событий, своего личного кабинета:

Подробнее о том, как участники видят мероприятие, на которые их пригласили и посмотреть инструкцию, как зарегистрироваться на него самостоятельно:
Календарь: просмотр событий и запись на мероприятия.
После завершения мероприятия, вы сможете оценить участие приглашенных пользователей в нем: балл, отметка о присутствии/отсутствии и опоздании. Подробнее об этом: Мероприятие. Просмотр и оценка участников.