Полное руководство: Документы (библиотека файлов) - Новый интерфейс
Про Документы
Под разделом "Документы" мы подразумеваем раздел - библиотека файлов. Главное предназначение которого - это возможность: загружать, хранить файлы, предоставлять пользователям возможность просматривать их без загрузки на устройство, управлять доступом - как для конкретных пользователей, так и для целых их групп или подгрупп.
Кроме этого, все загруженные файлы в разделе "Документы", можно использовать при добавлении в материалы курсов, что позволяет не загружать повторно файл каждый раз, а переиспользовать один и тот же в разных курсах.
Чтобы перейти в раздел, в боковом меню, нажмите на кнопку "Документы":

В Документы можно загружать файлы следующих форматов:
- Документы — pdf, docx, pptx, xlsx.
- Картинки — jpg, jpeg, png.
- Аудио файлы — mp3, wav, m4a.
- Видео файлы — mov, avi, mp4, wmv.
- Архивы — zip
Обратите внимание.
Ограничение на загрузку одного файла за раз составляет 2 ГБ.
Возможности
- Загружать файлы различных форматов;
- Организовывать структуру каталога в древовидной структуре;
- Предоставлять доступ для отдельных пользователей или их групп;
- Пользователи имеют возможность просматривать файлы без скачивания на свое устройство;
- Пользователи имеют возможность скачивать загруженные файлы;
- Использовать все ранее загруженные файлы в материалах курсов, в том числе записи вебинаров, которые выгружаются в Документы автоматически;
- Наличие стандартной "Общей папки" - доступ к файлам и папкам в ней имеют все пользователи без ограничений;
- Загружать файлы, создавать папки и распределять права доступа имеют возможность только администраторы портала (все кроме учеников);
- Сквозной поиск по названию файла или папки;
- Рейтинг файлов (документов);
- Перемещение файлов и папок.
Создание папки
Перейдите в раздел с "Документами", затем, в нужный каталог, где хотите создать новую папку. После чего, нажмите на кнопку с иконкой "папки" и во всплывающем окне, укажите название, далее, клик на кнопку «Создать»:
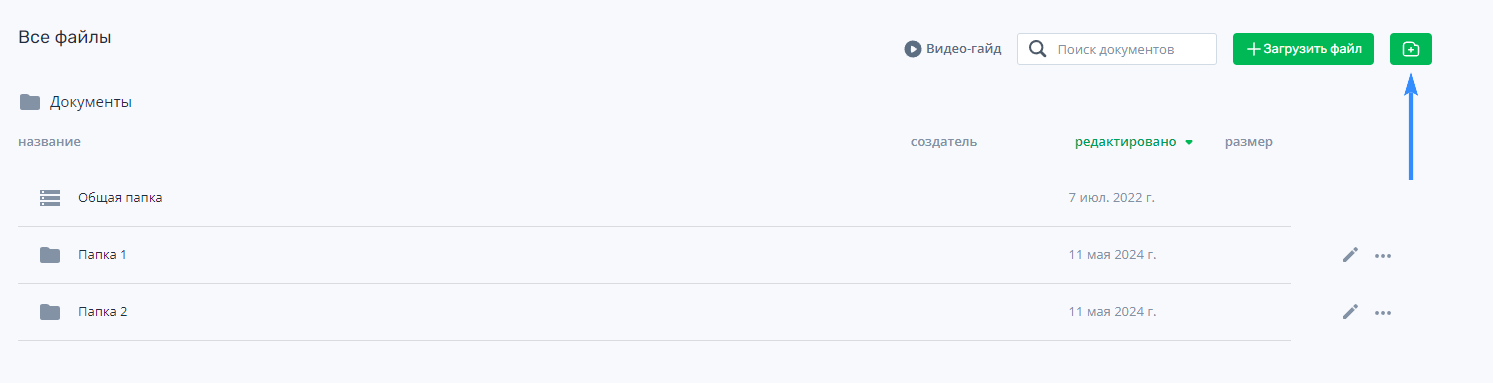
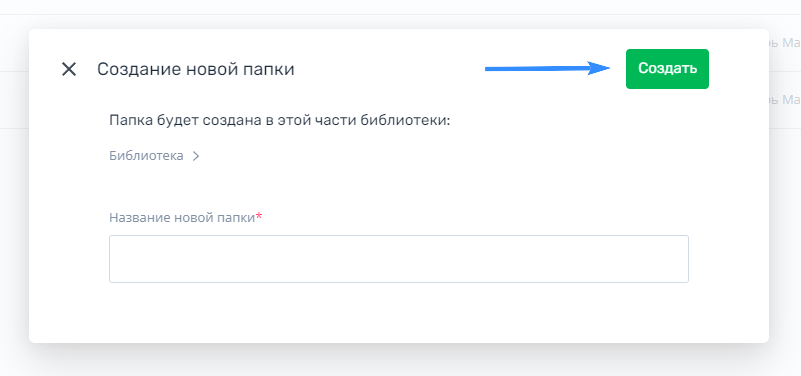
Обратите внимание.
По умолчанию, пользователи не имеют доступа к созданным папкам и его необходимо предоставить. За исключением содержимого папки "Общая папка" - здесь доступ всегда открыт всем пользователям ко всем загруженным файлам и папкам.
Загрузка файлов
Для загрузки файлов, перейдите в раздел с "Документами", затем, создайте или перейдите в папку, в которую хотите загрузить файлы, после чего нажмите кнопку "Загрузить файл":

Далее, выберите файлы (можно несколько за раз), после чего начнется их загрузка, которая отображается на кнопках "Загрузить файл" и кнопке добавления папки:

- Сколько может длиться обработка файлов после загрузки?
Время обработки загруженных файлов зависит от их размера и количества. Примерное время обработки одного файла размером 100 МБ: ~2-3 минуты.
Редактирование имени файла / папки
Для редактирования имени уже загруженного файла или папки, перейдите в раздел с "Документами", после, нажмите на иконку "карандаш":

В появившемся окне, введите новое имя и нажмите кнопку "Сохранить":

Перемещение файла / папки
Перейдите в раздел с "Документами", после, нажмите на иконку "три точки", а затем, во всплывающем меню, кнопку "Переместить":

После этого, выберите нужную папку в списке для переноса, затем, подтвердите действие, нажав на кнопку "Переместить":

Обратите внимание: Если справа от папки вы видите иконку ">", то вы можете зайти в неё и выбрать другую вложенную папку.

Удаление файла / папки
Перейдите в раздел с "Документами", после, после, нажмите на иконку "три точки", а затем, во всплывающем меню, кнопку "Удалить":

После этого, подтвердите удаление во всплывающем окне.

Обратите внимание:
После удаления файл уже нельзя будет восстановить. Если файл используется в качестве материала курса, то появится соответствующие уведомление об этом, а удаление будет отменено.
Скачивание файла
Перейдите в раздел с "Документами", после, нажмите иконку "Загрузить":

При предоставлении доступа к файлу ученику, можно ограничить возможность на скачивание им файла.
Для этого откройте меню редактирования файла, укажите соответствующую настройку и сохраните изменения:

Просмотр файла / папки
Перейдите в раздел с "Документами", после, нажмите на название с нужным файлом или папкой:

Далее откроется папка/просмотр файла:

Предоставление доступа пользователям к файлу / папке
Отдельно доступ к файлу открыть нельзя. Для управления доступом к файлу - нужно поместить его в папку и уже на папку настроить права доступа. Об этом далее.
Доступ для конкретных пользователей
Перейдите в раздел с "Документами", после выберите папку и нажмите на иконку "три точки", далее во всплывающем меню нажмите на кнопку "Управление доступом":

В открывшемся меню, нажмите кнопку "Управлять учениками":

Также пользователей можно предварительно отфильтровать по различным критериям:

Во всплывающем окне выбора пользователей, переместите пользователей, которым хотите дать доступ к папке, в правую часть, далее, нажмите "Готово":

Сохраните изменения, нажав на кнопку "Применить":

Если отметить пункт "Отправить уведомление", то пользователю придёт письмо на почту об открытии доступа к папке и материалам в ней.
Доступ для группы или подгруппы пользователей
Перейдите в раздел с "Документами", после выберите папку и нажмите на иконку "три точки", далее во всплывающем меню нажмите на кнопку "Управление доступом":

В открывшемся меню, выберите нужную группу или подгруппу, затем, сохраните изменения, нажав на кнопку "Применить":

Переход по ссылке к папке / файлу
Для удобной коммуникации между коллегами, можно отправить им ссылку сразу на файл / папку в разделе "Документы". Чтобы это сделать, необходимо скопировать ссылку из строки браузера:

Обратите внимание: данный функционал работает только для менеджеров аккаунта, если направить ссылку ученику или пользователю с другой ролью, которая не предполагает доступа к разделу "Документы", то после перехода по ссылке отобразится ошибка.
Рейтинг документов
Для того чтобы включить или отключить функцию рейтинга документов, перейдите в раздел "Настройки" - "Расширения", в списке найдите и выберите пункт "Рейтинг документов, доступных пользователям", откроется меню настроек, выберите необходимый вариант.
Дополнительно можно указать настройку, которая управляет тем, может ли ученик изменить свою оценку, если она уже была им выставлена:

При активации функции рейтинга документов, система позволяет ученикам оценивать доступные им для просмотра файлы в разделе Документы:

В списке всех документов появляется дополнительная информация о рейтинге и соответствующая сортировка:

Информация о рейтинге и количестве оценок доступна менеджеру обучения для выгрузки в сводном отчете по Документам: Сводный отчет: Документы.