Полное руководство: Оценка компетенций
Про оценку компетенций "методом 360 градусов".
На нашей платформе можно проводить общую оценку компетенций среди пользователей аккаунта. С помощью такой оценки можно выявить текущий уровень компетенций сотрудников, определить области, требующие развития, и создать условия для более эффективного выполнения сотрудниками своих обязанностей в разных аспектах деятельности.
Что такое оценка компетенций "методом 360 градусов"?
Оценка компетенций "методом 360 градусов" — это всесторонний подход к оценке, при котором сотрудник получает обратную связь о своих компетенциях не только от своего непосредственного руководителя, но и от коллег и подчиненных. Этот метод предоставляет комплексный взгляд на поведение и навыки сотрудника в разных контекстах и ситуациях.
Основные элементы оценки "методом 360 градусов":
- Многосторонняя обратная связь: сотрудник получает оценку своих компетенций с разных точек зрения, что помогает выявить сильные и слабые стороны более объективно.
- Анонимность и честность: обратная связь обычно предоставляется анонимно, что способствует более честным и откровенным отзывам.
- Широкий охват компетенций: гибкий метод позволяет оценить не только профессиональные навыки, но и личные качества, такие как командная работа, лидерские способности, управление временем и т.д.
- Развитие и улучшение: результаты оценки используются для составления плана развития, который помогает сотруднику улучшить свои навыки и адаптировать поведение для достижения лучших результатов.
“Метод 360 градусов” особенно полезен для выявления скрытых проблем и развития управленческих и межличностных навыков, а также для создания культуры открытой и конструктивной обратной связи в организации.
Обратите внимание: данный функционал можно подключить через обращение к менеджерам или на почту help@teachbase.ru.
Как провести оценку компетенций в Teachbase
Процесс проведения оценки компетенций в Teachbase состоит из четырёх шагов:
- Создать и настроить модель компетенций.
- Настроить условия запуска и проведения оценки по выбранной модели компетенций.
- Запустить и провести оценку компетенций.
- Провести анализ результатов проведенной оценки компетенций.
Обратите внимание:
- Возможность создавать и запускать оценки компетенций в Teachbase доступна пользователям с ролью “менеджер”. Но доступ к результам можно настроить индивидуально перед запуском оценки компетенций.
- Все ответы респондентов (оценивающих) полностью анонимны. Запустивший оценку менеджер видит только общие данные в разрезе ролей, без детализации, кем и кому конкретно была поставлена оценка. Поэтому оценка компетенций полностью безопасна для респондентов, ответы более честные, а ее проведение не приведет к внутренним конфликтам или ухудшению отношений между сотрудниками.
Шаг 1: Создание и настройка модели компетенций
Для создания и настройки новой модели компетенций, нужно в боковом меню кабинета менеджера перейти в раздел “Оценка компетенций”.
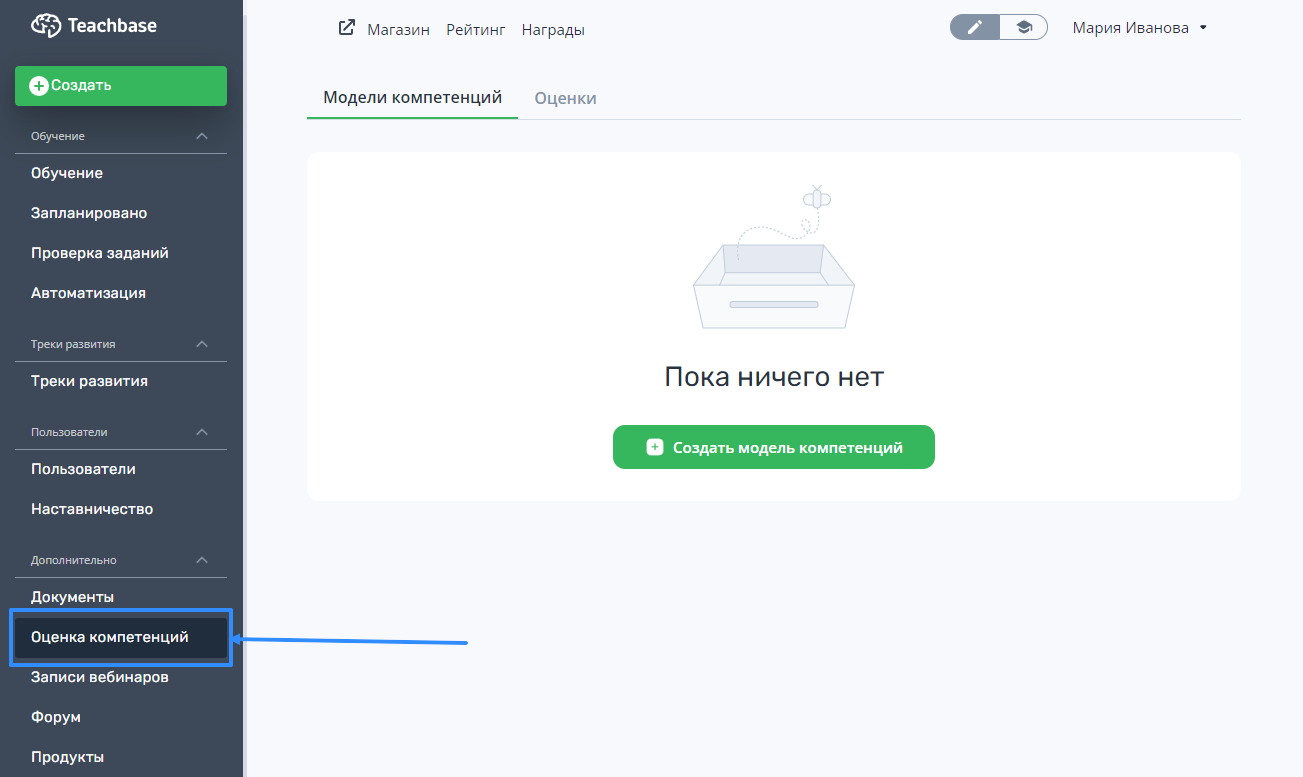
Затем нажать на кнопку "Создать модель компетенций".
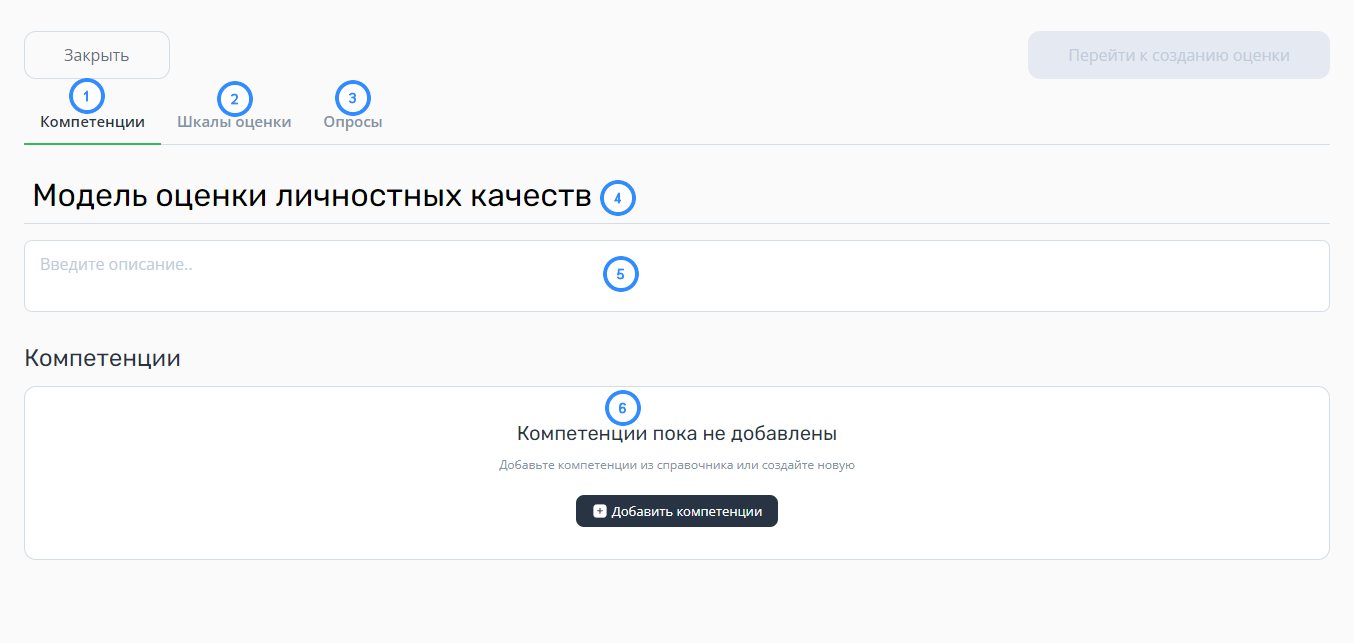
- Компетенции. Основная вкладка с моделью компетенций. Модель можно собрать из уже созданных в аккаунте компетенций или создать все компетенции с нуля. Подробнее этот процесс разберём чуть дальше.
- Шкалы оценки. Настройка набора вариантов ответа для респондентов.
- Опросы. Настройка наборов вопросов для респондентов.
- Название. Данная строка не может быть пустой, по умолчанию в ней стоят слова "Новая модель" и время создания модели.
- Описание. Здесь можно добавить описание модели.
- Поле, где выбираются, создаются и настраиваются компетенции, подкомпетенции и индикаторы.
Раздел "Компетенции"
После нажатия на кнопку "Добавить компетенции", вам будет предложено выбрать из списка компетенций аккаунта те, которые будут использоваться в данной модели. Либо вы сможете создать необходимые компетенции с нуля.
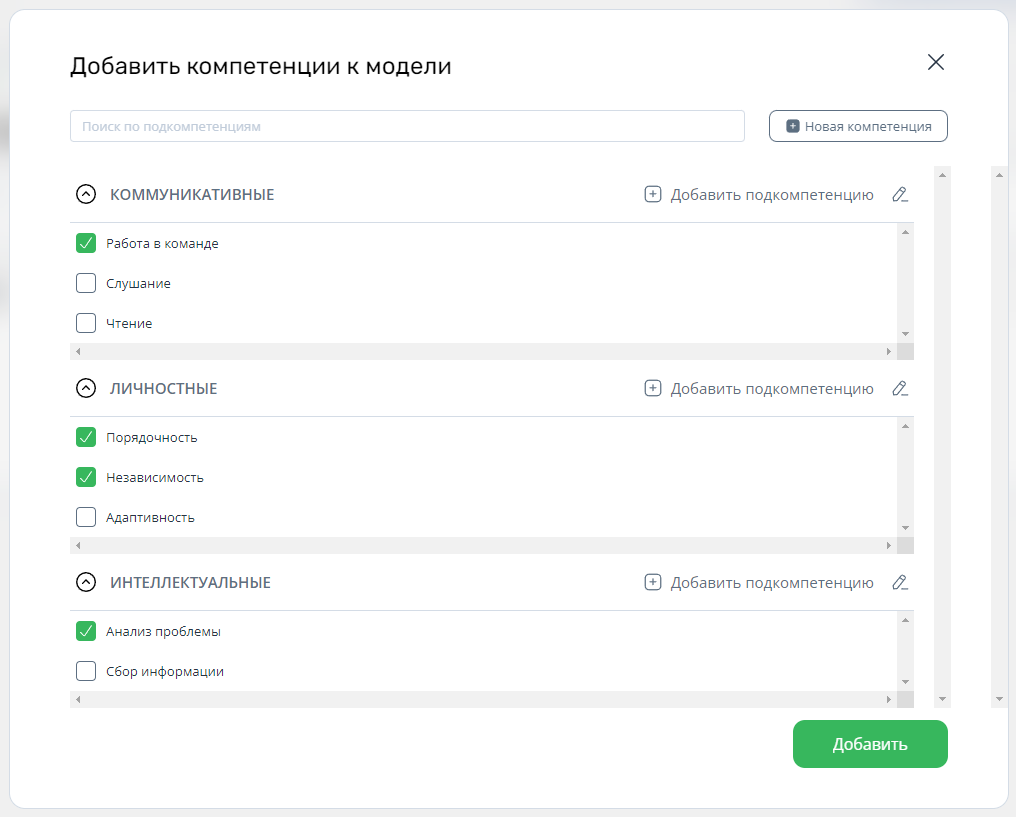
В данном случае:
Компетенция - это общий набор знаний, навыков и качеств, которые нужно оценить. Например, "лидерство" или "командная работа". Каждая компетенция должна иметь хотя бы одну подкомпетенцию.
Подкомпетенция - это более конкретные аспекты или элементы, которые входят в основную компетенцию. Например, для компетенции "лидерство" подкомпетенциями могут быть "умение мотивировать команду" и "эффективное принятие решений".
К каждой выбранной подкомпетенции создаётся свой индикатор.
Индикатор - это конкретный признак или пример поведения, который демонстрирует уровень подкомпетенции. Например, для подкомпетенции "умение мотивировать команду" индикатором может быть "позитивная обратная связь от команды о поддержке и вдохновении со стороны лидера". К каждому индикатору прикрепляется свой вопрос - на него и будет отвечать респондент (оценивающий), чтобы оценить уровень проявления подкомпетенции у оцениваемого. Для одной и той же подкомпетенции может использоваться несколько индикаторов при необходимости.

Раздел "Шкалы оценки"

Шкалы оценки — это настройка набора уровней или критериев, которые помогают респондентам оценивать, насколько хорошо оцениваемый проявляет определенные навыки или качества. Это варианты ответов на вопросы, которые автоматически прикрепляются к индикаторам.
Количество уровней шкалы = Количеству баллов и используется для расчета оценки. Чем выше проявление навыка, тем выше балл. При этом можно инвертировать шкалу - в настройках вопросов в опросах.
Раздел "Опросы"
Так как в оценке могут участвовать разные оценивающие (роли в оценке): руководитель, коллеги, клиенты, самооценка и т.д, то для корректной постановки вопроса могут потребоваться разные варианты вопросов и ответов на одни и те же индикаторы. Создавая опрос, вы прикрепляете к каждому индикатору соответствующую формулировку вопроса. Каждый респондент, в соответствии со своей ролью в оценке и опросом, будет отвечать на вопросы выбирая в качестве варианта ответа один из стандартных вариантов (критериев) заданных вами в “Шкале оценки” (полностью согласен, скорее не согласен и т.д.). При необходимости, для каждого вопроса можно изменить стандартную формулировку вариантов ответа. Созданный опрос можно скопировать - и вносить необходимые изменения уже в копию.
Для создания первого опроса нужно нажать на кнопку "Новый опрос".
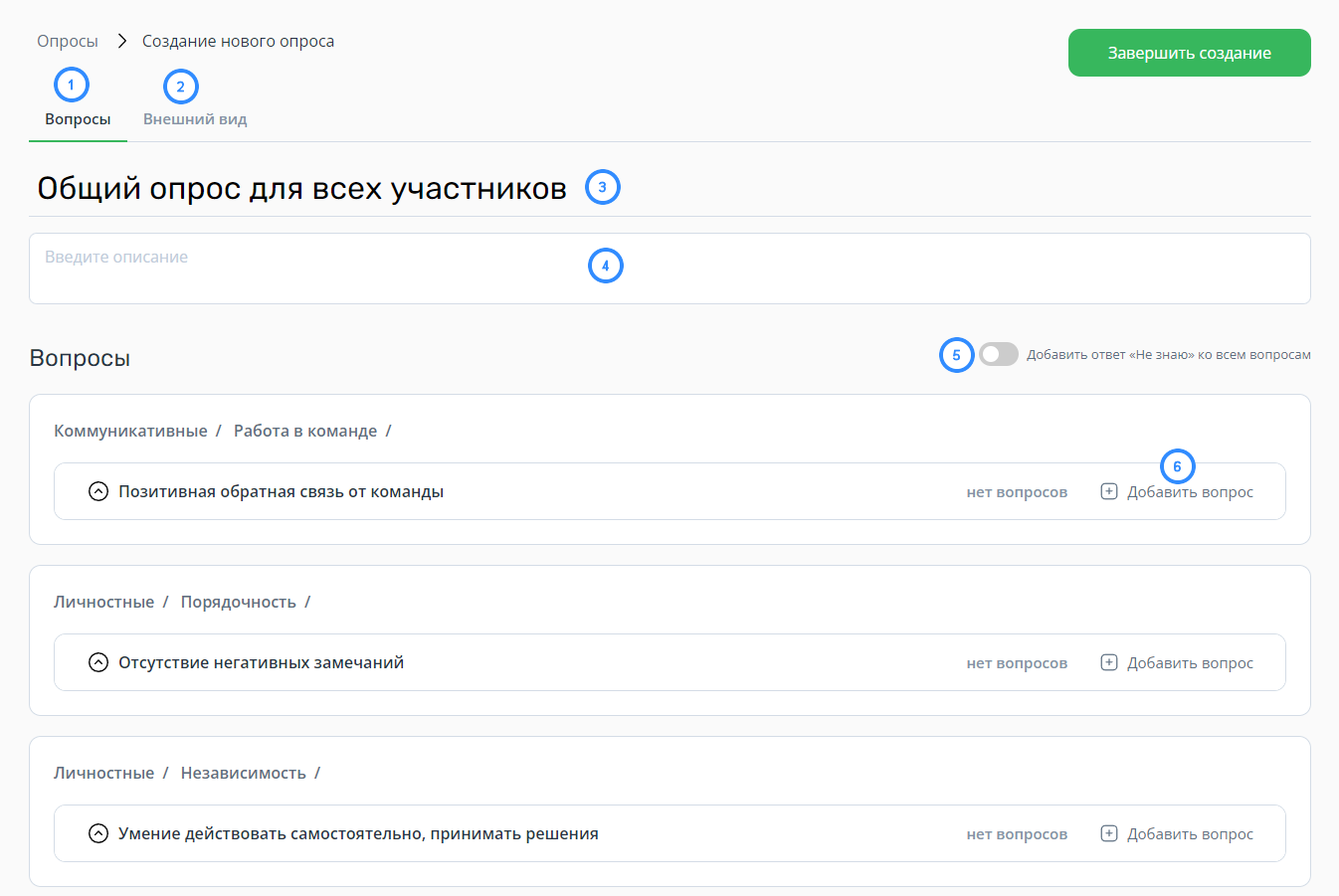
- Вопросы. Основная вкладка с вопросами к каждому индикатору.
- Внешний Вид. В данном разделе можно добавить вводный и завершающий текст для опроса.
- Название. Данная строка не может быть пустой, по умолчанию в ней стоят слова "Новый опрос" и время создания опроса.
- Описание. Здесь можно добавить описание вашего опроса.
- Добавить ответ "Не знаю" ко всем вопросам. Автоматически добавляет вариант "Не знаю" ко всем вопросам. Данный вариант не будет прибавлять баллы при расчёте оценки.
- Добавить вопрос. К каждому созданному ранее индикатору можно добавить один или несколько вопросов.
После того как все 3 компонента “Модели компетенций” в Teachbase настроены, можно переходить к настройкам запуска оценки.
Шаг 2: Настройка условий запуска и проведения оценки компетенций
Если вы только что создали новую модель компетенций и ее полностью настроили, то к настройке условий запуска и проведения оценки компетенций можно перейти просто нажав на кнопку “Перейти к созданию оценки”:
Либо в боковом меню кабинета менеджера перейти в раздел “Оценка компетенций”, открыть вкладку “Оценки” и нажать на кнопку “Запустить новую оценку”.
Если вы уже ранее проводили какую-либо оценку и хотите запустить ее повторно, нужно перейти в раздел “Оценка компетенций”, открыть вкладку “Оценки”, выбрать нужную и нажать на кнопку “Перезапустить оценку”.
Запуск новой оценки
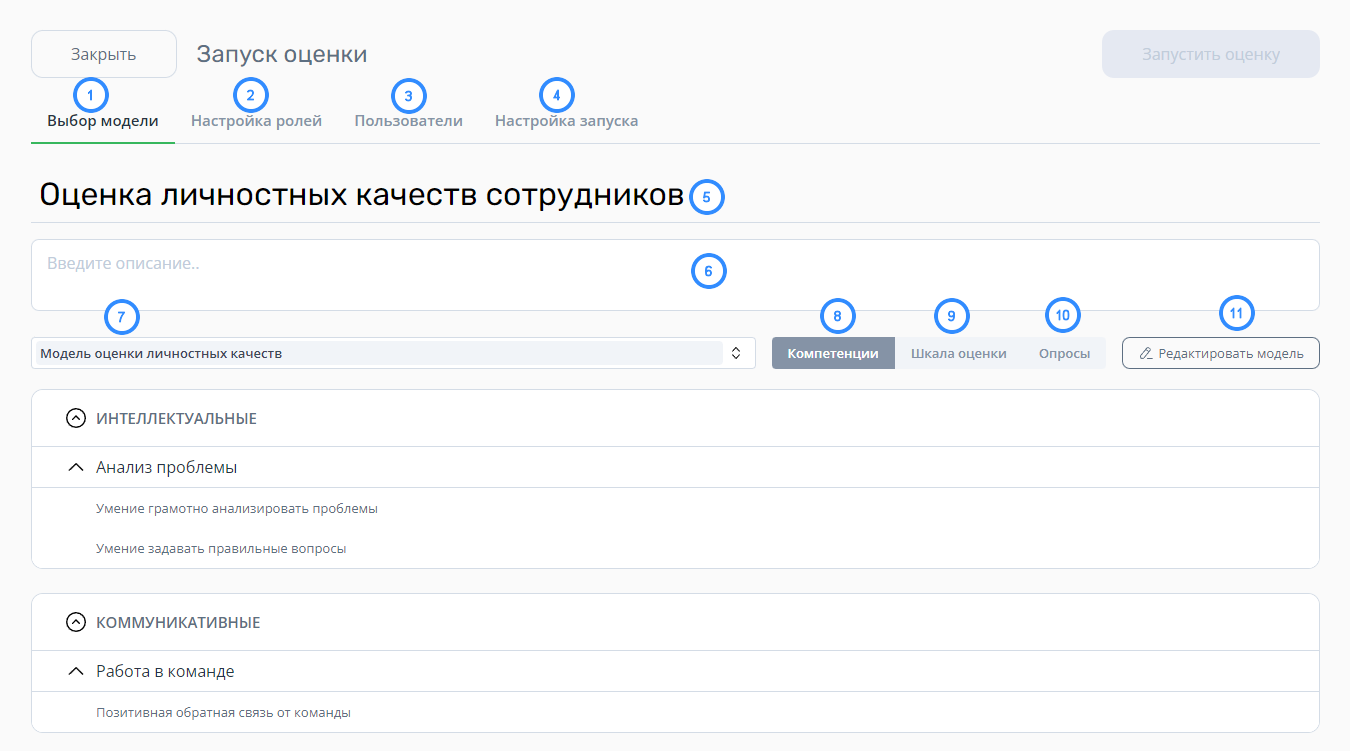
- Выбор модели. Позволяет выбрать модель компетенций, по которой будет происходить оценка.
- Настройка ролей. Здесь устанавливаются роли респондентов в оценке (руководитель, коллеги, клиенты, самооценка и т.д).
- Пользователи. В этом разделе выбираем оцениваемых и оценивающих.
- Настройка запуска. Здесь можно настроить доступ к результатам оценки.
- Название. Данная строка не может быть пустой, по умолчанию в ней стоят слова "Новая оценка" и время создания оценки.
- Описание. Здесь можно добавить описание оценки.
- Выберите модель компетенций. Выбор одной из созданных ранее моделей компетенций, по которой будет происходить оценка.
- Компетенции. Компетенции, подкомпетенции и индикаторы в выбранной модели.
- Шкала оценки. Шкала оценки в выбранной модели.
- Опросы. Опросы в выбранной модели.
- Редактировать модель. Возможность отредактировать выбранную модель перед запуском оценки.
Настройка ролей

- Название роли. Вы можете изменить название по умолчанию, нажав на данное поле.
- Опрос. Выбор опроса для каждой из ролей.
- Вес роли. Отвечает за то, насколько сильно будут влиять на оценку выставленные пользователем баллы.
- Новая роль. Можно создать и настроить новую роль.
Обратите внимание: роли в оценке никак не связаны с ролями в системе. Они учитываются только в оценке компетенций и влияют на подсчёт результатов оценки.
Пример расчёта баллов
В опросе участвует 2 роли: Самооценка с весом 1 и Руководители с весом 2. К “индикатору 1” прикреплен один вопрос.
Оценивающий с ролью Самооценка выбрал вариант ответа со значением 5, оценивающий с ролью Руководитель поставил оценку 4, итоговое значение индикатора будет рассчитано так:
(1 (вес роли) * 5 (оценка роли) + 2 (вес роли) * 4 (оценка роли)) / (11 (кол-во оценок роли Самооценка * вес роли Самооценка) + 12 (кол-во оценок роли Руководители * вес роли Руководители) = 13/3 = 4,33
Пользователи
В этом разделе мы определяем респондентов и распределяем оценивающих в соответсвтии с их ролями. Для выбора респондентов нужно нажать кнопку "Добавить сотрудников". После переноса нужных сотрудников в правую часть таблички откроется возможность произвести детальные настройки по каждому респонденту.
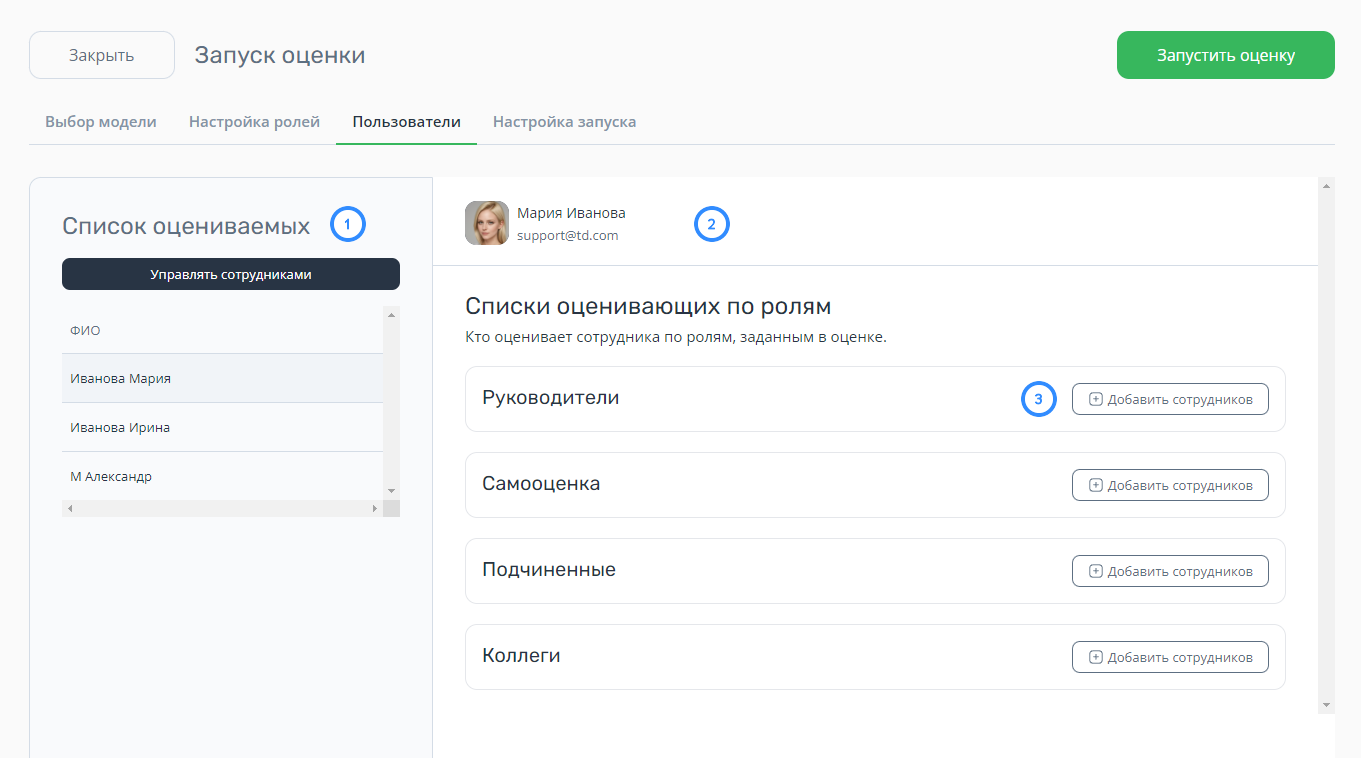
- Список оцениваемых. Все сотрудники, которые будут оцениваться.
- Списки оценивающих по ролям. Детальная настройка оценивающих по каждому сотруднику.
- Добавить сотрудников. Выбор конкретных оценивающих для каждой заданной на предыдущем шаге роли. Добавлять оценивающих в каждую роль необязательно. Каждый оценивающий может выступать только в одной роли по каждому сотруднику.
Настройки запуска
В этом разделе можно настроить определённым пользователям доступ к просмотру результатов оценки по всем респондентам.
Обратите внимание: В первом релизе, реализована ручная настройка доступа к просмотру результатов только по всем оцениваемым сразу. Результаты индивидуальных оценок (то есть оценок конкретных пользователей и их компетенций) будут доступны всем, кто имеет права на просмотр результатов по всем оцениваемым. Наставники будут видеть результаты только по своим подопечным - дополнительно для этого ничего в системе настраивать не нужно, достаточно созданных правил “Наставничества”.
Шаг 3: Запуск и проведение оценки компетенций
После того, как все параметры для запуска оценки настроены, можно запустить оценку нажав на соответствующую кнопку - “Запустить оценку”. Все запущенные оценки будут отображаться в разделе “Оценка компетенций” на вкладке “Оценки” -> “Готовые оценки” со статусом “Активно”.

После запуска оценки всем, кто является респондентом (оценивающим):
- Будет отправлено email-уведомление о необходимости прохождения опроса для оценки компетенций.
- Отобразится информационный баннер в личном кабинете (и у менеджера, и ученика) о том, что есть не пройденные опросы для оценки компетенций.

Шаг 4: Анализ результатов проведенной оценки компетенций
После того, как будет собрано достаточное количество ответов на вопросы оценки, следует остановить оценку - нажав на кнопку “Завершить” у соответствующей оценки в разделе “Оценка компетенций” на вкладке “Оценки” -> “Готовые оценки”:
Чтобы увидеть результаты проведенной оценки, нужно нажать на кнопку “Смотреть результаты”.

- По компетенциям. Общий результат оценки по компетенциям.
- По сотрудникам. Общий результат оценки по сотрудникам.
- Поиск по компетенции/подкомпетенции/индикатору. Поиск по названию компетенции, подкомпетенции или индикатора.
- Все уровни. Фильтр, где можно выбрать уровень отображения информации:
- Все уровни;
- Только компетенции;
- Компетенции и подкомпетенции.
Среднее значение индикатора рассчитывается, исходя из ответов на вопросы.
Например, в индикаторе 2 вопроса.
2 пользователя с ролью Руководитель дали ответы на эти вопросы, получилось следующее:
- вопрос 1: ответы 2 и 3
- вопрос 2: ответы 4 и 5.
Итого среднее значение индикатора от роли Руководитель: (2+3+4+5) / 4 = 3,5 Если был дан ответ “Не знаю”, то его не учитываем при расчете.
Результаты по компетенциям
-
Индикатор
Колонка “Сред. знач.” - среднее значение индикатора по ответам среди всех оценивающих

Как рассчитывается: (сумма всех ответов на конкретный индикатор среди всех оценивающих) / Количество ответов
Пример: допустим, у нас трое оцениваемых: Иванов, Петров и Сидоров. Их оценили некоторое количество пользователей с ролями Руководитель, Подчиненный, Коллега.
Значение для столбца “Сред. знач.” будет считаться следующим образом: (среднее значение в индикаторе от роли Руководитель, Подчиненный и Коллега для Иванова + аналогично среднее значение для Петрова + аналогично среднее для Сидорова) / Количество оцениваемых
Колонка с названием конкретной роли в оценке (cамооценка, коллеги, руководители и т.д.) - среднее значение индикатора по ответам среди всех оценивающих по каждой конкретной роли

Как рассчитывается: (сумма ответов на конкретный индикатор среди оценивающих с конкретной ролью) / Количество ответов
Пример: допустим, у нас трое оцениваемых: Иванов, Петров и Сидоров. Их оценили некоторое количество пользователей с ролью Руководитель.
Значение для столбца “Руководители” будет считаться следующим образом: (сумма ответов в индикаторе от роли Руководитель для Иванова + аналогично для Петрова + аналогично для Сидорова) / Количество ответов
-
Подкомпетенция
Колонка “Сред. знач.” - среднее значение подкомпетенции по ответам среди всех оценивающих

Как рассчитывается: (сумма ответов среди всех индикаторов по конкретной подкомпетенции) / Количество ответов
Колонка с названием конкретной роли в оценке (cамооценка, коллеги, руководители и т.д.) - среднее значение подкомпетенции по ответам среди всех оценивающих по каждой конкретной роли

Как рассчитывается: (сумма ответов среди всех индикаторов по конкретной подкомпетенции среди оценивающих с конкретной ролью) / Количество ответов
-
Компетенция
Колонка “Сред. знач.” - среднее значение компетенции по ответам среди всех оценивающих

Как рассчитывается: (сумма ответов среди всех индикаторов по конкретной компетенции) / Количество ответов
Колонка с названием конкретной роли в оценке (cамооценка, коллеги, руководители и т.д.) - среднее значение компетенции по ответам среди всех оценивающих по каждой конкретной роли

Как рассчитывается: (сумма ответов среди всех индикаторов по конкретной компетенции среди оценивающих с конкретной ролью) / Количество ответов
Результаты по сотрудникам
-
Среднее значение по компетенциям по конкретному оцениваемому
Колонка “Сред. знач.” - среднее значение по всем компетенциям исходя из ответов оценивающих по всем ролям (самооценка, коллеги, руководители и т.д.) по конкретному оцениваемому
Как рассчитывается: (сумма ответов среди всех индикаторов по всем компетенциям среди всех оценивающих по конкретному оцениваемому) / Количество ответов
Колонка с названием конкретной роли в оценке (cамооценка, коллеги, руководители и т.д.) - среднее значение по всем компетенциям исходя из ответов оценивающих по конкретной роли по конкретному оцениваемому
Как рассчитывается: (сумма ответов среди всех индикаторов по всем компетенциям среди оценивающих с конкретной ролью по конкретному оцениваемому) / Количество ответов
-
Среднее значение по компетеницям по всем оцениваемым
Колонка “Сред. знач.” - среднее значение компетенции по ответам среди всех оценивающих
Как рассчитывается: описание расчета этого показателя приводился в пункте “Вкладка “По компетенциям” на странице просмотра результатов”.
Колонка с названием конкретной роли в оц енке (cамооценка, коллеги, руководители и т.д.) - среднее значение по всем компетенциям по ответам среди всех оценивающих по каждой конкретной роли
Как рассчитывается: описание расчета этого показателя приводился в пункте “Вкладка “По компетенциям” на странице просмотра результатов”.
-
Разница показателей конкретного оцениваемого со средним показателем по всем оцениваемым.
Как рассчитывается: (ср. значение конкретного оцениваемого - ср. значение по всем оцениваемым) / ср. значение по всем оцениваемым
Результаты по компетенциям конкретного сотрудника
Если нажать на строку с именем оцениваемого на странице результатов, то откроются результаты по конкретному сотруднику.

- Результат конкретного сотрудника.
- Результат по всем оцениваемым.
- Разница показателей конкретного сотрудника со средним показателем по всем оцениваемым.
Как рассчитываются показатели для компетенции, подкомпетенции и индикатора: описание расчета этих показателей приводилось в пункте “Вкладка “По компетенциям” на странице просмотра результатов”.
Перезапуск ранее проведенных оценок
Если вы уже ранее проводили какую-либо оценку и хотите запустить ее повторно, нужно перейти в раздел “Оценка компетенций”, открыть вкладку “Оценки”, выбрать нужную и нажать на кнопку “Перезапустить оценку”. Далее, скорректировать необходимые настройки и респондентов (оценивающих) и оцениваемых и запустить оценку.

Особенности и ограничения бета-версии
- Результаты оценок можно увидеть только в интерфейсе системы. Нет выгрузки файлом.
- Пользователи с ролью “ученик” не могут самостоятельно увидеть свои индивидуальные результаты оценки компетенций.
- Нет профиля компетенций (заранее заданные эталонные значения, с которыми сравниваются показатели оценки компетенций). Сравнение показателей оцениваемых происходит только со средними показателями от уже проведенных оценок.
- Нет push-уведомлений о необходимости пройти опрос на оценку компетенций, только email-уведомления.
- Нет возможности удобно увидеть динамику изменения оценки (если ее перезапускали несколько раз). Только результаты по каждой проведенной оценке.