Полное руководство: Автоматизация
Про автоматизацию
Автоматизация позволяет упростить работу с платформой для менеджера обучения.
Обратите внимание: данный функционал можно подключить через обращение к менеджерам или на почту help@teachbase.ru.
Автоматизация обучения ученикам
С помощью функции создания правил назначений курсов и программ пользователям, вы можете автоматизировать и максимально упростить процесс распределения участников обучения. Это позволит, ещё на этапе добавления пользователей в аккаунт, распределять их по соответствующим программам или курсам. Либо, распределить уже добавленных пользователей всего за пару кликов.
Чтобы перейти в раздел управления правилами автоматизации, в боковом меню нажмите на кнопку "Автоматизация":
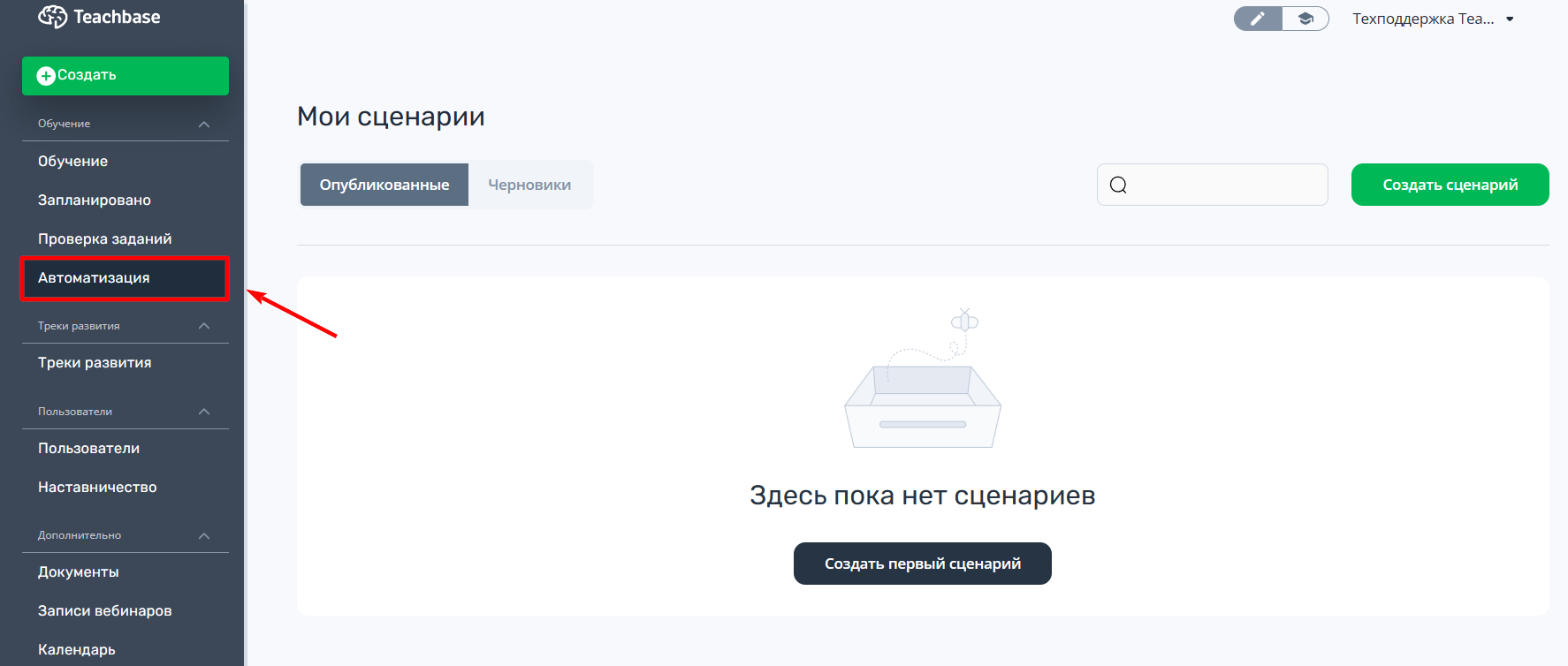
Важное об автоматизации
- Если в правиле нет хотя бы одного триггера, одного условия и одного действия, правило перестает работать. Это происходит сразу, когда удаляется один из необходимых элементов при редактировании сценария.
Исключение: у триггеров "Добавление в подгруппу", "Добавление в аккаунт", "Достижение этапа в треке" нет условия, подробнее о типах триггеров можно прочитать далее в статье. - При изменении содержимого курсов или программ, сценарии с этими курсами или программами не перестают работать.
- Если удалить событие, которое участвует в сценарии автоматизации, то сценарий перестанет работать.
Создание сценария
Перейдите на страницу со списком сценариев автоматизации и нажмите на кнопку "Создать сценарий":
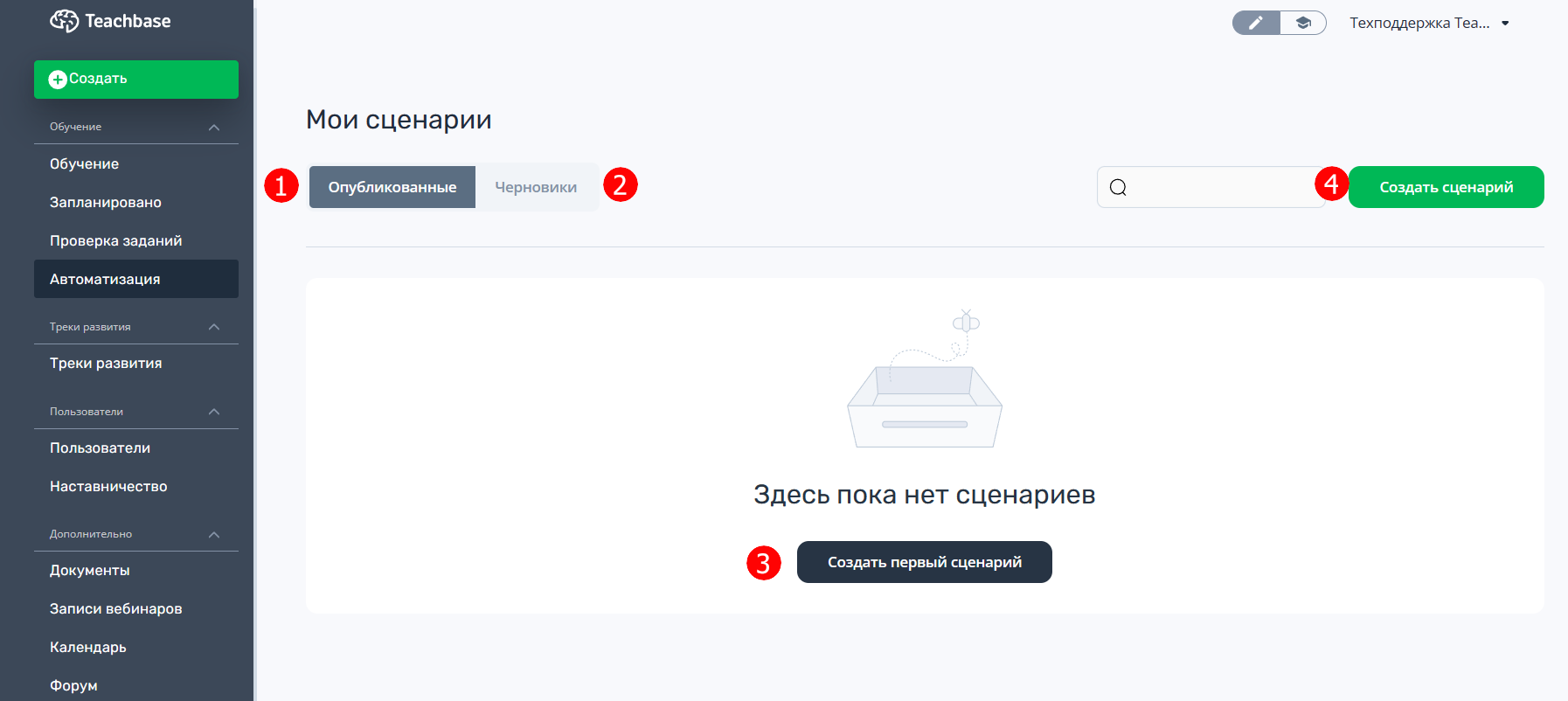
- Опубликованные. Раздел с опубликованными, активными сценариями;
- Черновики. Раздел с черновиками - сценариями, которые нуждаются в доработке либо пока что не требуются.
- (и 4) Создать сценарий. Две альтернативные кнопки для создания нового сценария.
Настройки сценария
После нажатия на кнопку “Создать сценарий” перед вами открывается окно редактора.
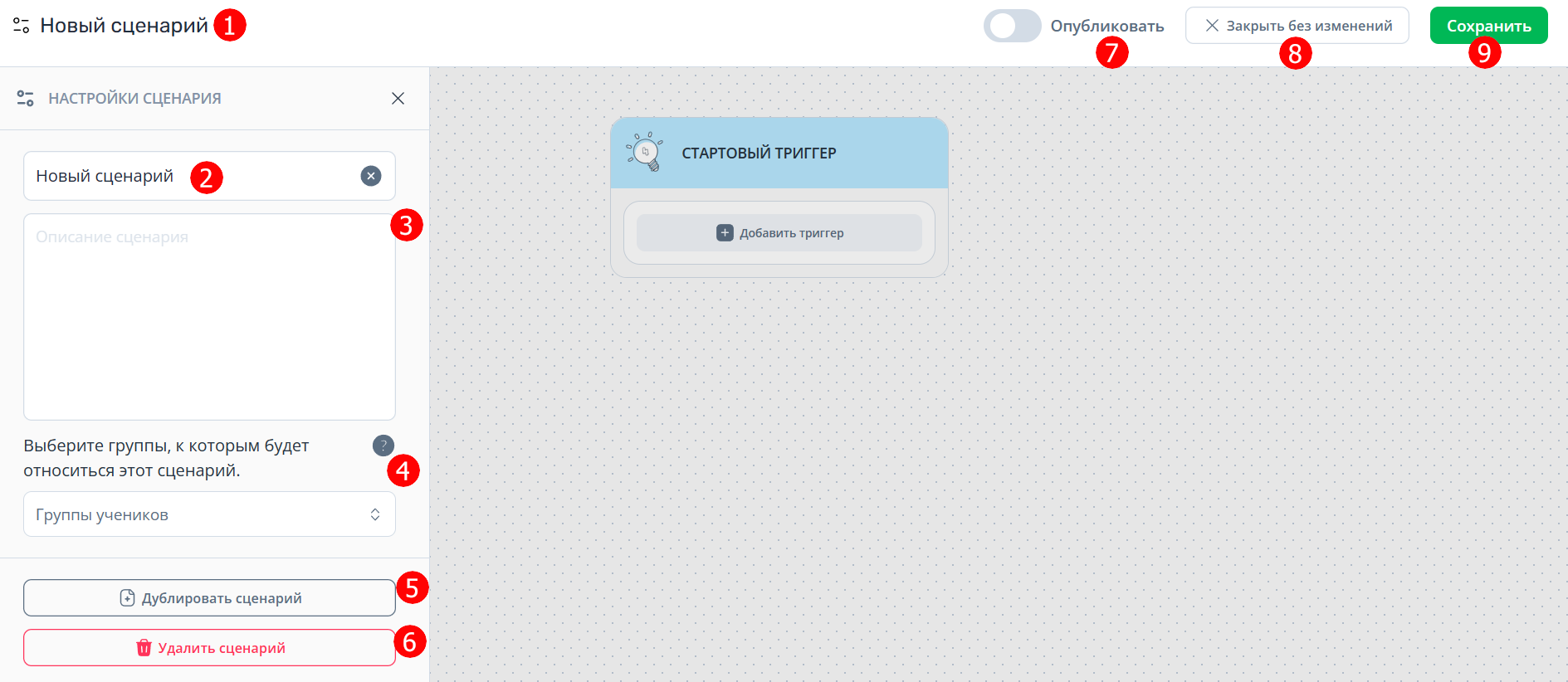
-
Название сценария. При нажатии на него, слева откроется окно основных настроек сценария.
-
Поле, в котором можно изменить название сценария.
-
Описание сценария. Поле для описания сценария и необходимых комментариев.
-
Группы учеников. Группы, к которым будет применён данный сценарий. Если поле пустое, то сценарий будет применён ко всем пользователям аккаунта. Сами группы создаются в разделе "Пользователи" или "Справочники"
Пример работы выбора групп для сценария:
В настройке групп и подгрупп выбрано:- группа "Город" - подгруппа "Москва";
- группа "Должность" - подгруппа "Менеджер";
- группа "Отдел" - подгруппа "Маркетинг", подгруппа "Продажи".
Это правило сработает на тех пользователей, кто как минимум:
- Принадлежит подгруппе "Москва" в группе "Город";
- Принадлежит подгруппе "Менеджер" в группе "Должность";
- Принадлежит подгруппе "Маркетинг" ИЛИ подгруппе "Продажи" в группе "Отдел".
Другими словами, такой сценарий сработает на: менеджеров из города Москва, работающих либо в отделе "Продажи", либо в отделе "Маркетинг".
-
Дублировать сценарий. При нажатии на кнопку будет создана копия текущего сценария. Вы сможете найти её в разделе “Черновики”.
-
Удалить сценарий. Кнопка для удаления текущего сценария автоматизации.
-
Опубликовать. Чтобы созданный сценарий сразу начал действовать, необходимо передвинуть данный переключатель. Иначе сценарий будет размещён в “Черновиках” до дальнейшего включения.
-
Закрыть без изменений. Если вы не хотите, чтобы внесённые изменения сохранились, нажмите на кнопку.
-
Сохранить. По завершению редактирования нажмите “Сохранить”, чтобы все изменения зафиксировались в системе.
Большинство сценариев автоматизации состоит из 3-х частей:
- Триггер - событие, при котором в системе срабатывает правило автоматизации. Например, завершение учеником курса или добавление нового ученика в аккаунт.
- Условие - значение, которое принимает триггер. В зависимости от этого значения в системе произойдёт какое-нибудь действие - например, если ученик успешно завершил курс A, ему будет назначен следующий курс B, а если курс A завершён неуспешно, то он будет назначен повторно;
- Действие - событие в системе, которое произойдёт в результате правила автоматизации.
Если в некоторых сценариях нет любой из этих частей, то правило автоматизации работать не будет.
Шаг 1 - Выбор триггера
При нажатии на кнопку “Добавить триггер” справа открывается пошаговое создание сценария.
Сначала нужно выбрать тип триггера и нажать “Далее”. В данном случае выбрано “Завершение курса”.
Обо всех типах триггеров подробно можно прочитать далее в статье.
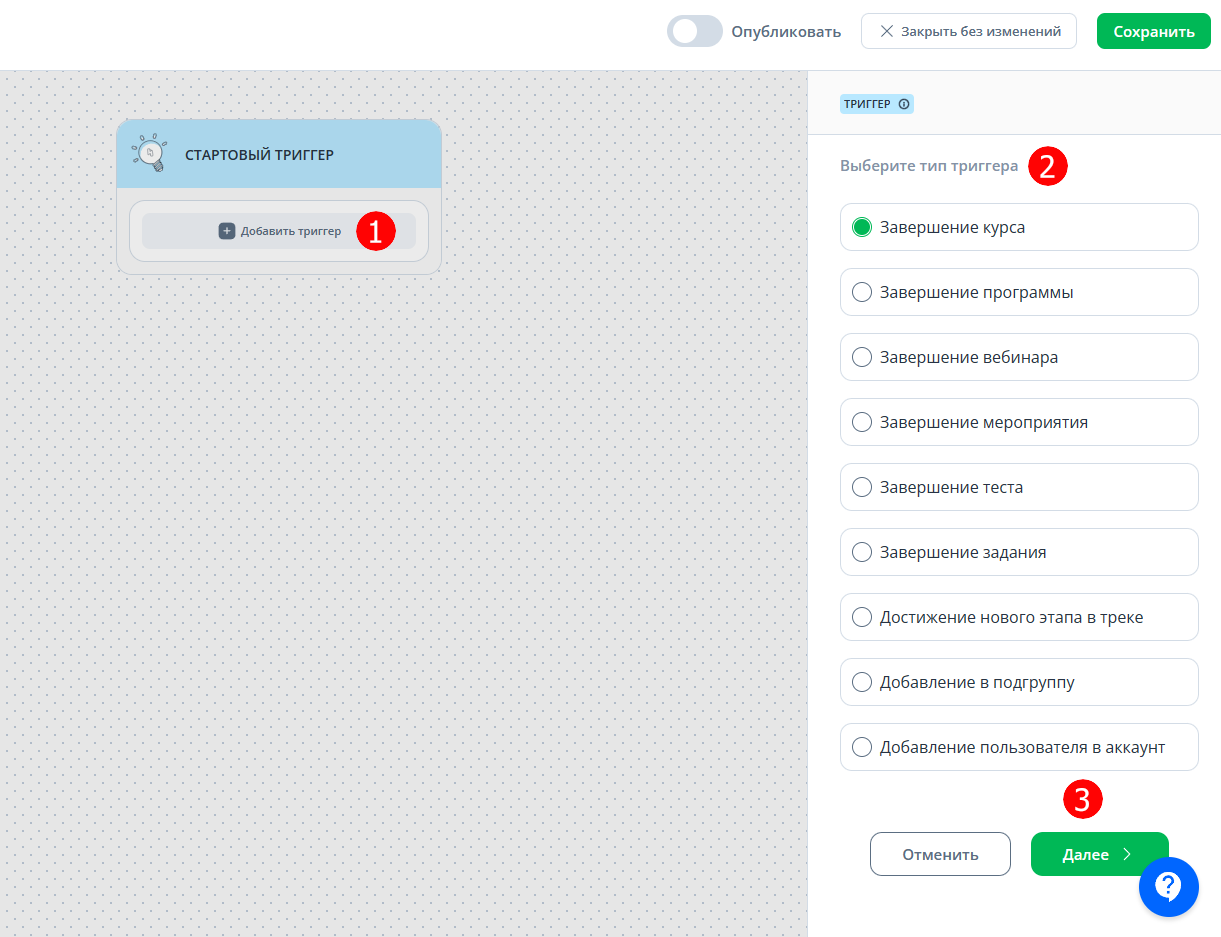
Затем выбираем дополнительные настройки - завершение какого именно курса (или курсов) будет триггером в нашем сценарии.
Обратите внимание: триггер сработает, когда ученик завершит хотя бы один из выбранных курсов.
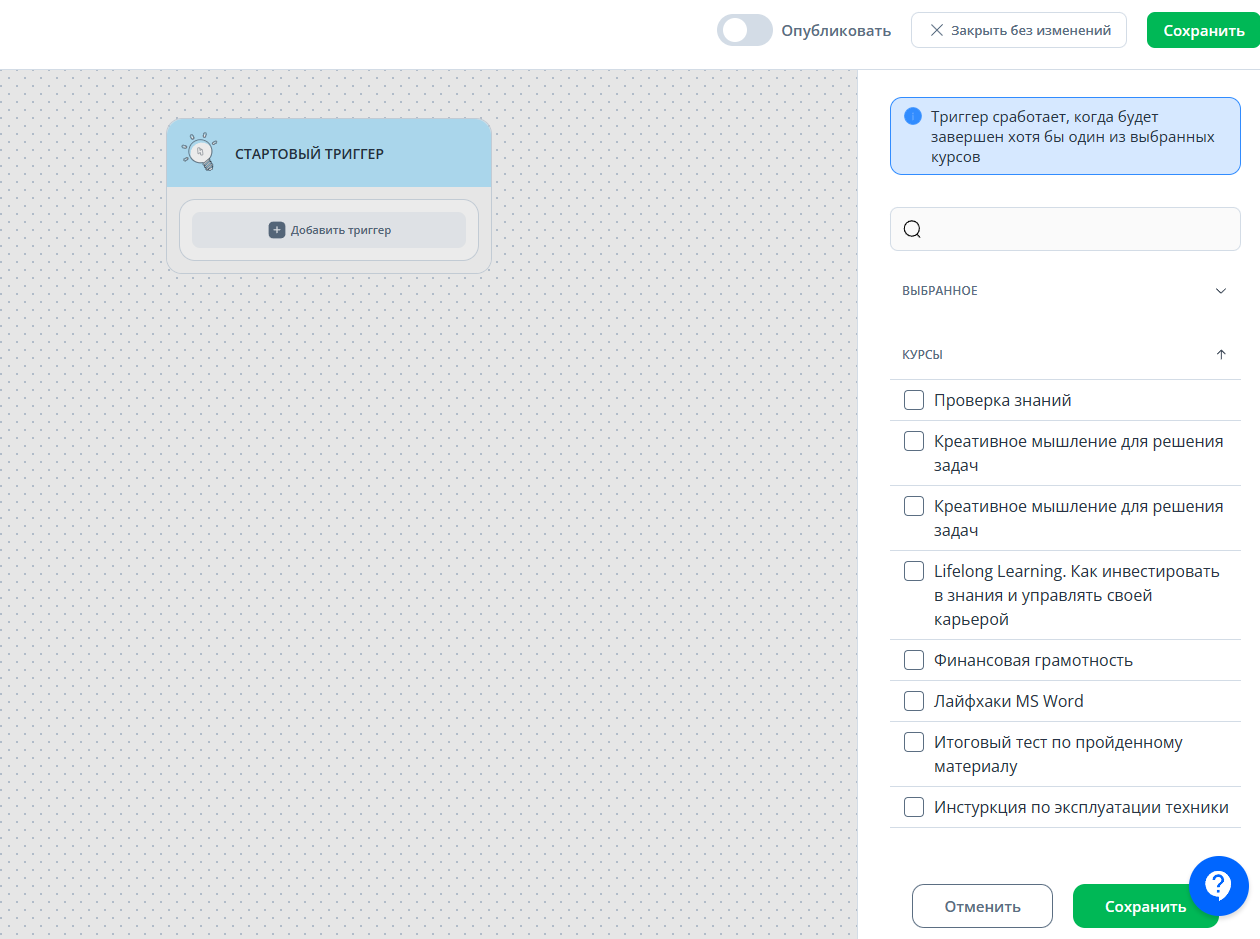
После нажатия на кнопку “Сохранить” триггер будет успешно создан и отобразится на экране.
Шаг 2 - Выбор условия
Для выбора условия нужно нажать на зелёный знак плюса под триггером, после указать в открывшемся окне справа условие и нажать “Сохранить”.
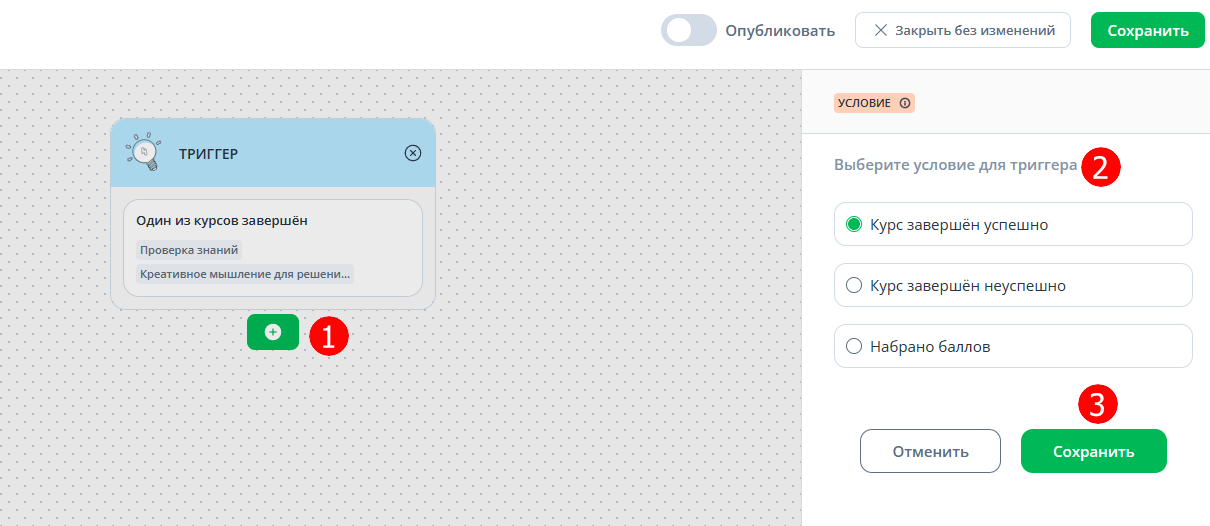
Шаг 3 - Выбор действия
После этого нужно выбрать действие. Также нажимаем на зелёный знак плюса и указываем требуемое действие.
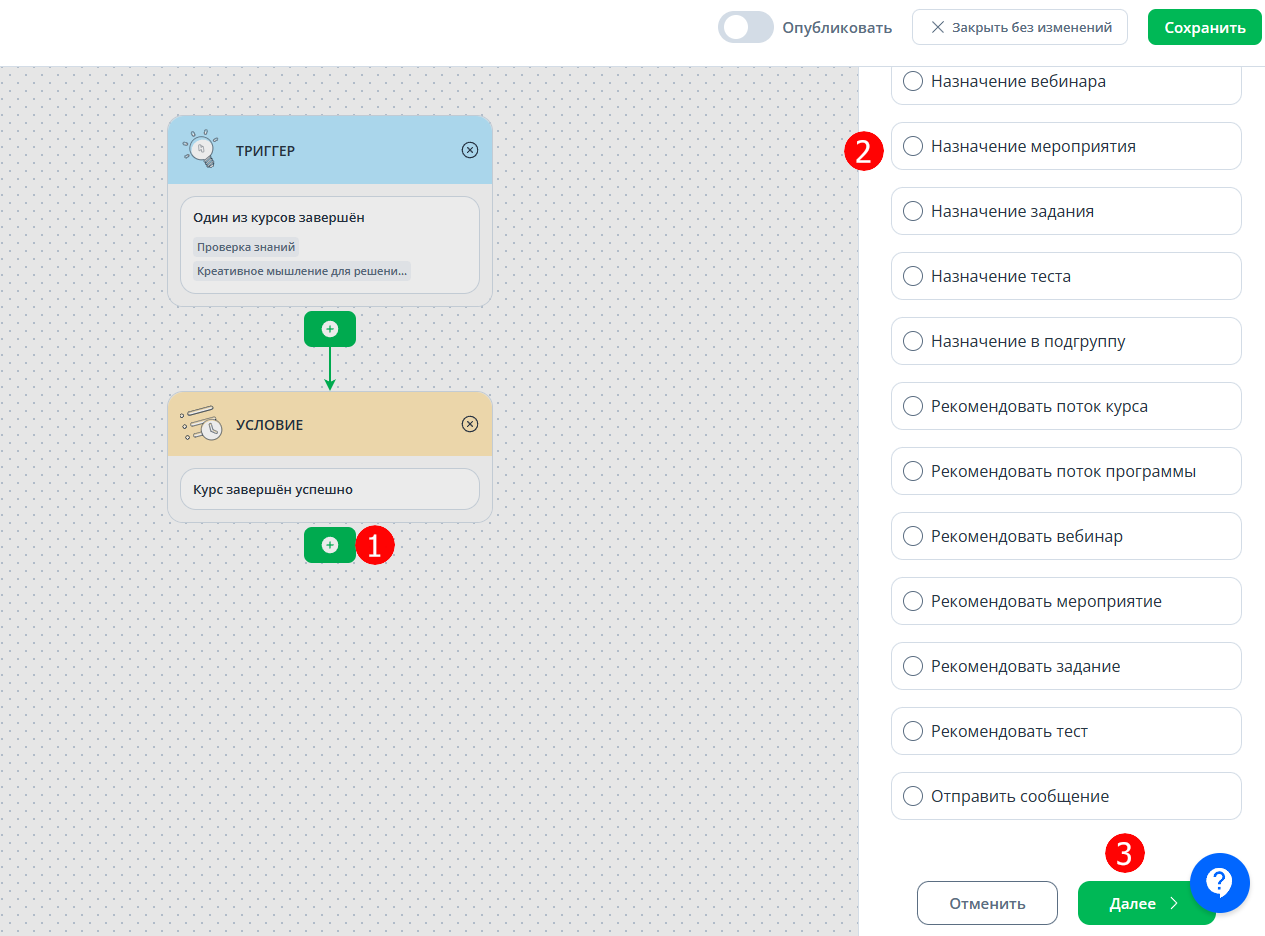
В качестве действия можно назначить/рекомендовать поток курса/программы/теста/задания, мероприятие/вебинар, назначить подгруппу или отправить сообщение.
Рекомендованное обучение будет отображаться у ученика в "Библиотеке обучения", записаться на него или нет ученик решает сам. Записаться на рекомендованное обучение ученик может из "Библиотеки обучения".
Действия рекомендаций:
- Рекомендовать поток курса.
- Рекомендовать поток программы.
- Рекомендовать вебинар.
- Рекомендовать мероприятие.
- Рекомендовать задание.
- Рекомендовать тест.
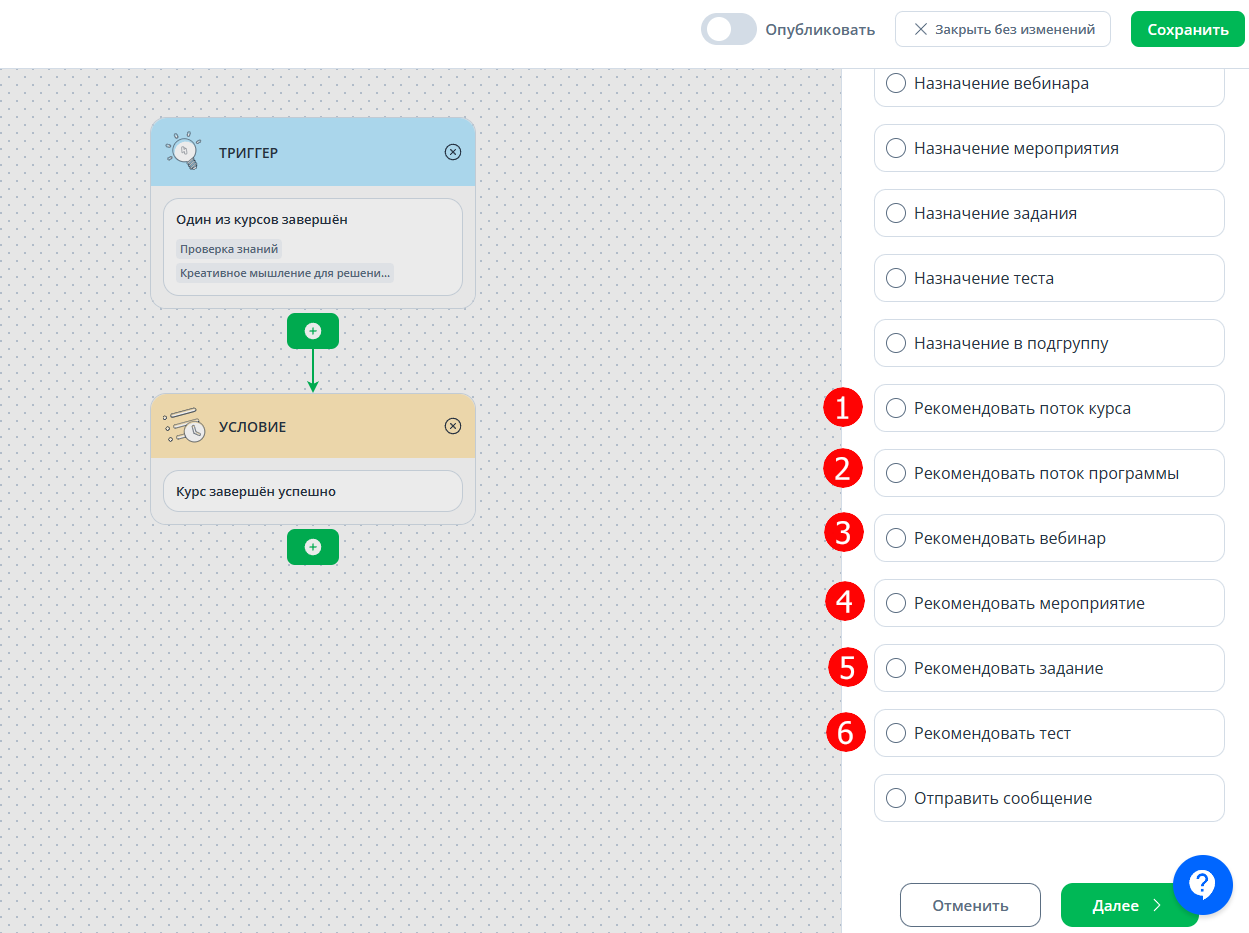
При выборе типа действия "Рекомендовать поток курса", "Рекомендовать тест" или "Рекомендовать задание" на экране со списком курсов для рекомендации доступны фильтры по категориям и компетенциям.
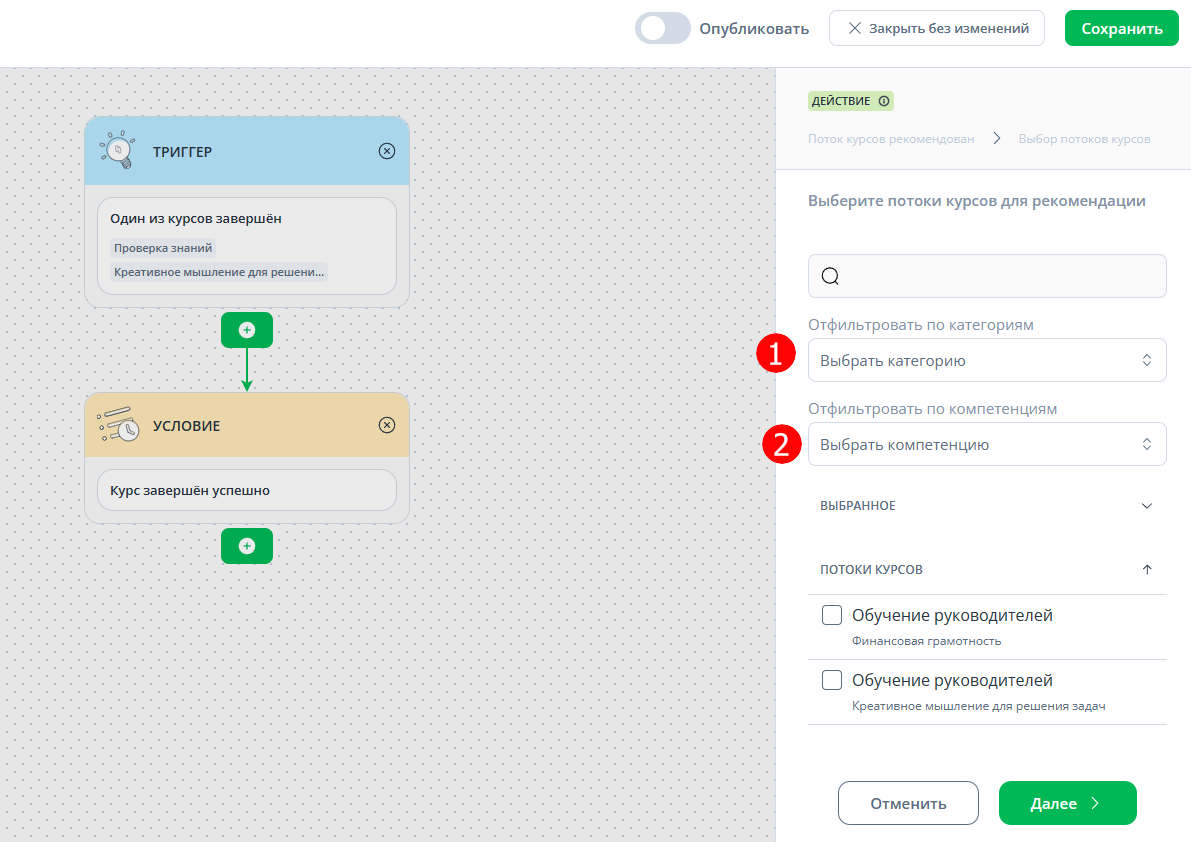
При выборе типа действия "Рекомендовать поток программы", "Рекомендовать вебинар" или "Рекомендовать мероприятие" доступен фильтр по категориям.
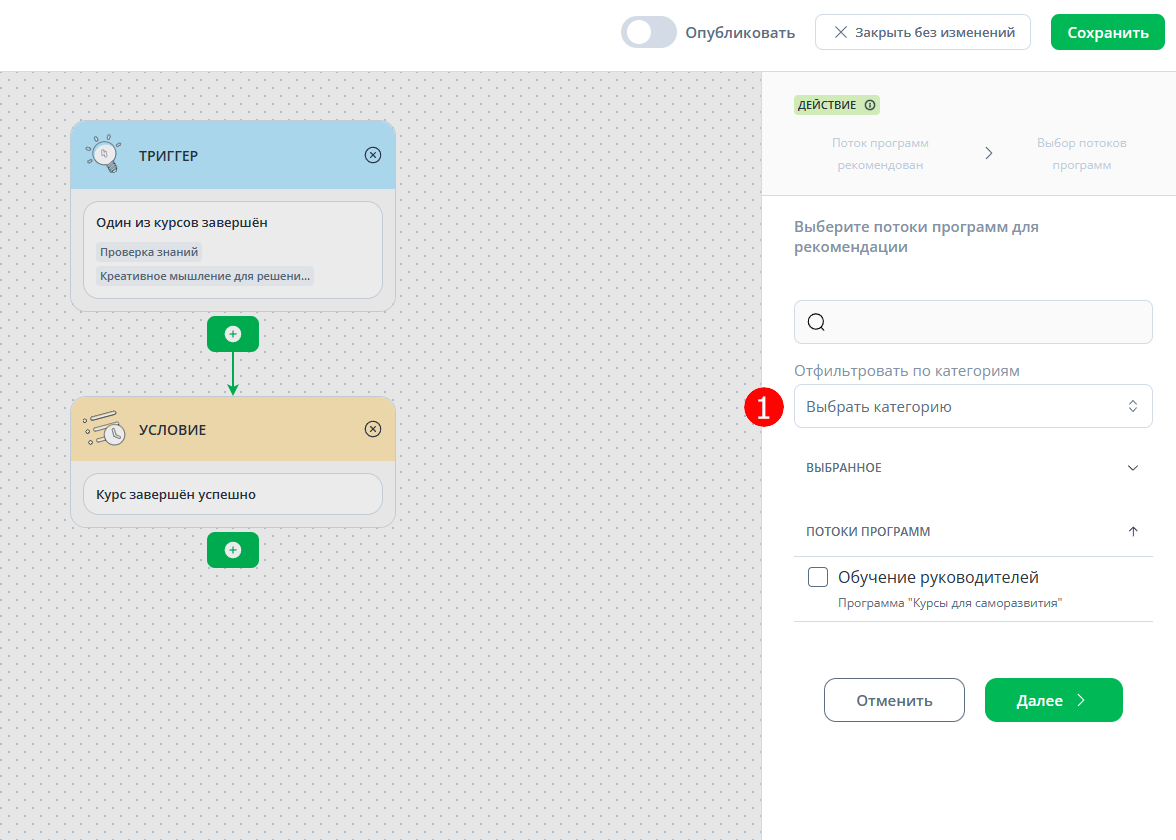
После выбора действия можно настроить:
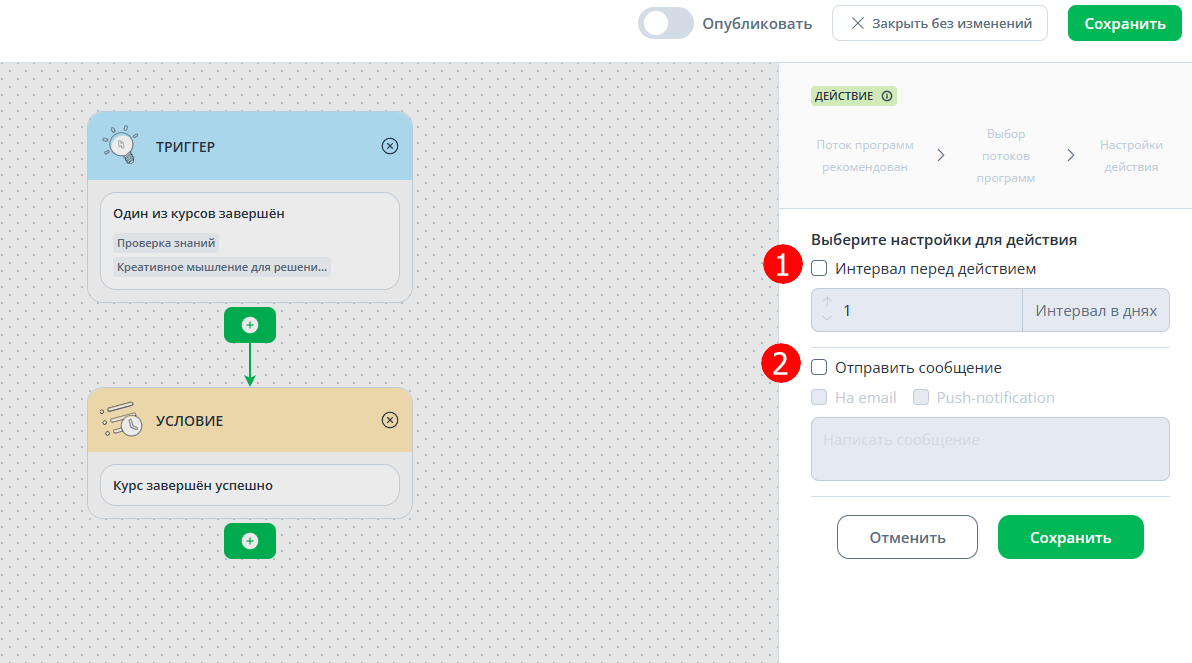
- Интервал перед действием в днях - через сколько дней после выполнения всех вышеуказанных условий произойдёт выбранное действие. Обратите внимание: если установлен интервал в размере 1 дня, то действие произойдет по истечению 24 часов с момента срабатывания триггера.
- Отправку сообщения слушателю - по email или в виде push-уведомления.
Сообщение для учеников будет отправляться то, которое вы напишите в поле ввода ниже. Обратите внимание: email - уведомления будут отправлены только пользователям с подтвержденной почтой
В результате всех действий созданный сценарий отобразится на главном экране редактора в виде наглядной схемы:
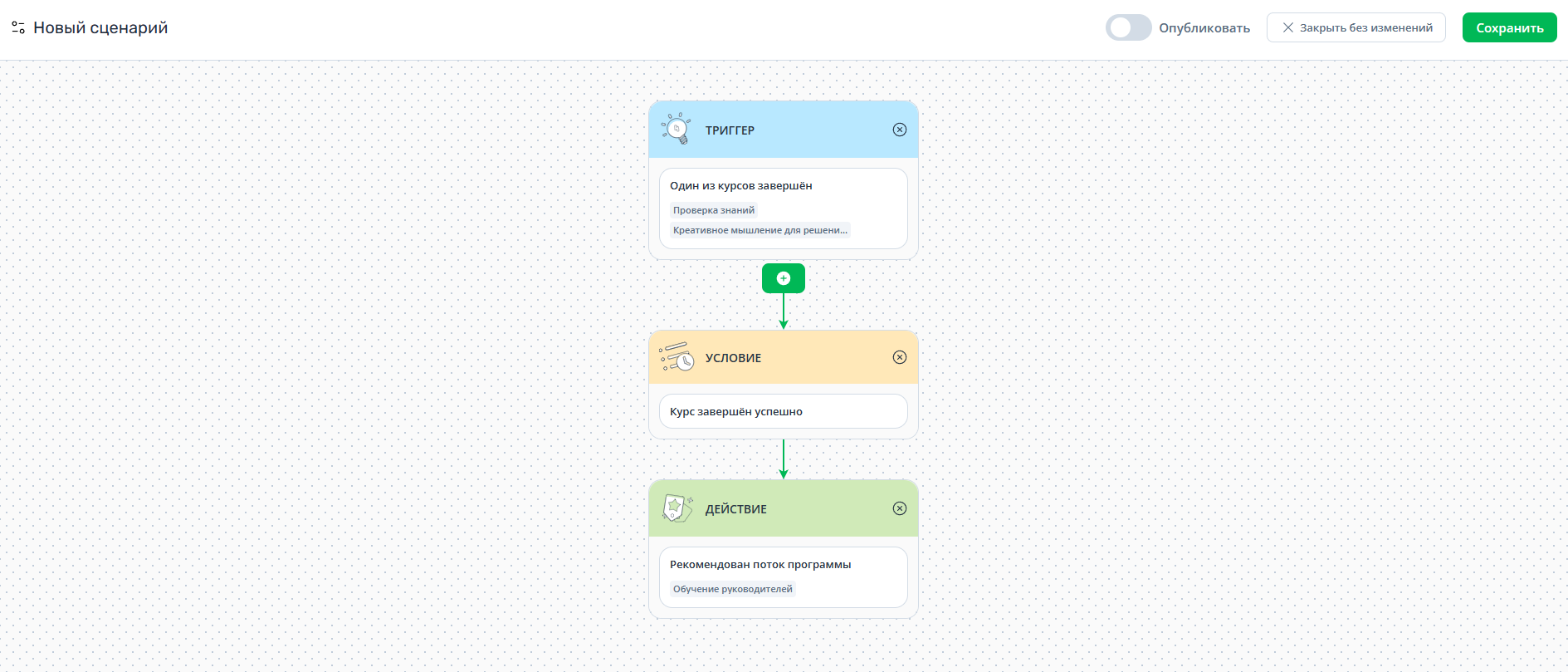
Выбор нескольких условий
Также возможен выбор нескольких условий. Условия можно добавлять только те, которые подходят конкретному триггеру.
Обратите внимание:
- Если выбрано успешное прохождение, то вторым условием можно выбрать только неуспешное завершение.
- Если в качестве условия выбраны баллы, то последующие условия тоже могут быть только с баллами. Также в условиях с баллами диапазоны не должны пересекаться.
Данные ограничения сделаны для того, чтобы не срабатывало сразу несколько условий одновременно.
Чтобы создать несколько условий:
- Создайте первое условие.
- Нажмите на знак "+" под блоком 'Триггер'.
- Выберите следующее условие.
- Нажмите кнопку "Сохранить".
Обратите внимание: если удалить условие, то удалится и его действие.
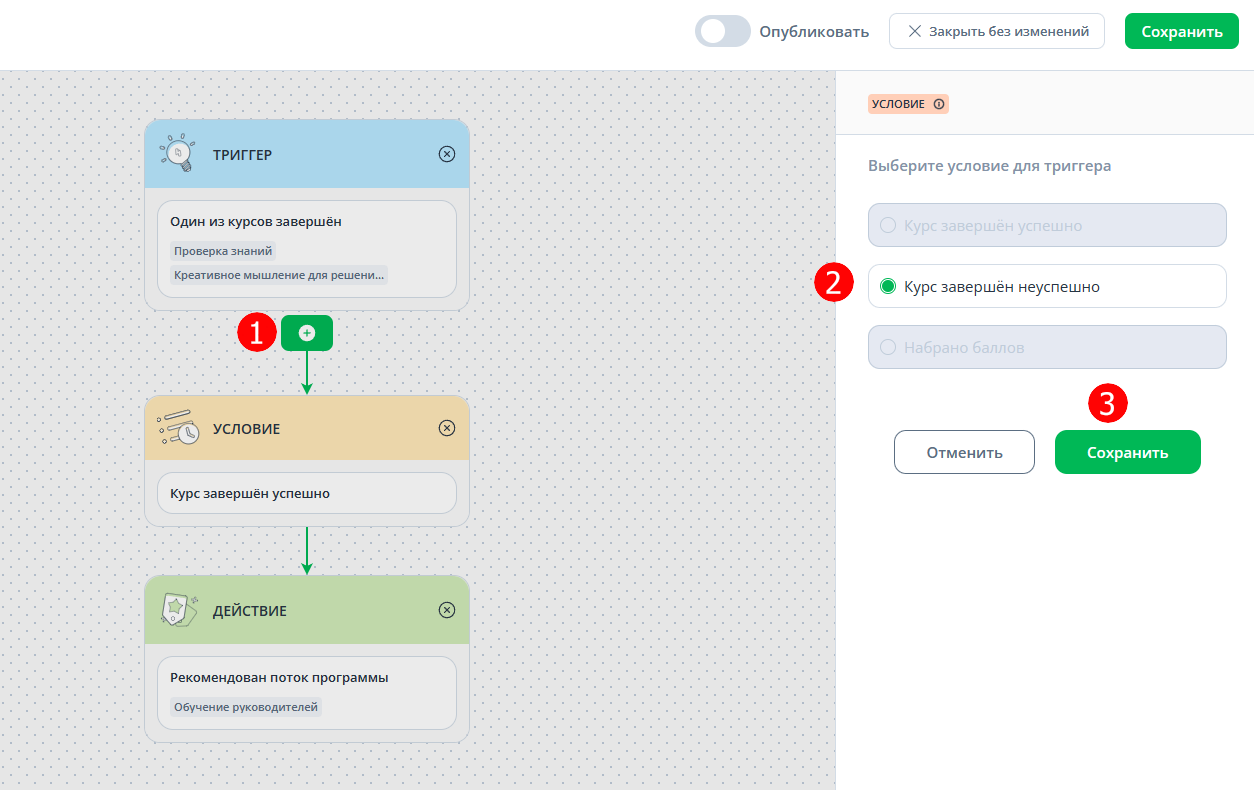
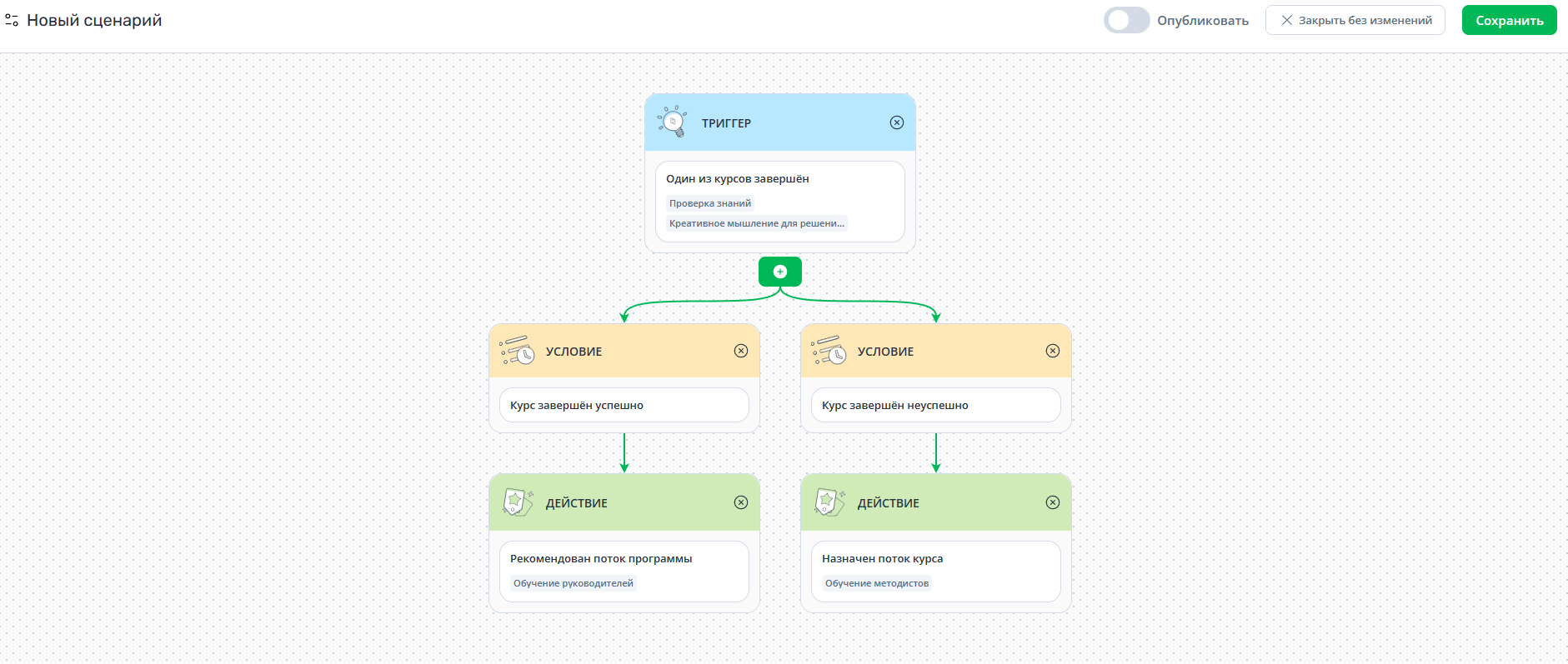
Редактирование, копирование и удаление
При необходимости, вы можете скопировать/отредактировать или удалить ранее созданный сценарий:
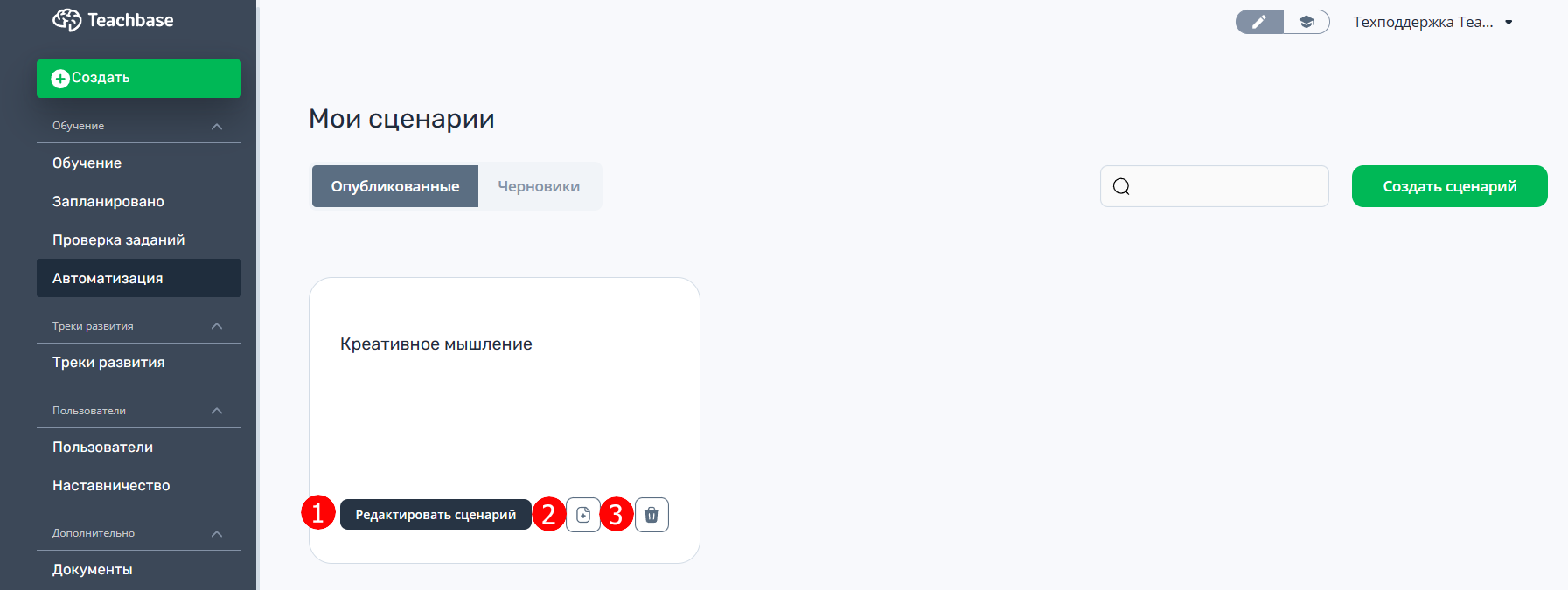
- Редактировать сценарий. При нажатии на кнопку откроется редактирование сценария.
- Дубликат. При нажатии на кнопку будет создана копия сценария.
Обратите внимание: копия создается неопубликованной, поэтому найти её можно будет в разделе "Черновики". - Удалить. При нажатии на кнопку сценарий будет удален.
Для того чтобы внутри уже созданного сценария отредактировать/удалить что-либо, то нужно сделать следующее:
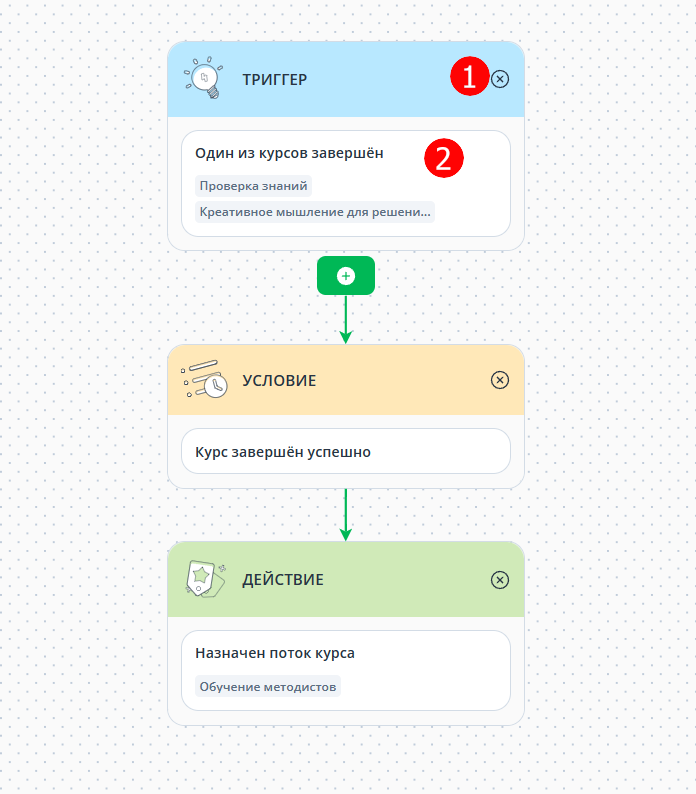
- Для того чтобы удалить целиком какую либо часть созданного сценария, можно нажать на символ "удалить".
При этом если будет удален крайний этап, в нашем случае это "Действие", то других этапов это не будет касаться.
Но если будет удален первый или второй этап, то также будут удалены и все этапы после него. - Чтобы внести изменения в настройки этапа, нажмите на белое поле с кратким описанием.
Типы триггеров
Есть несколько типов триггеров, поэтому расскажем о них подробнее:
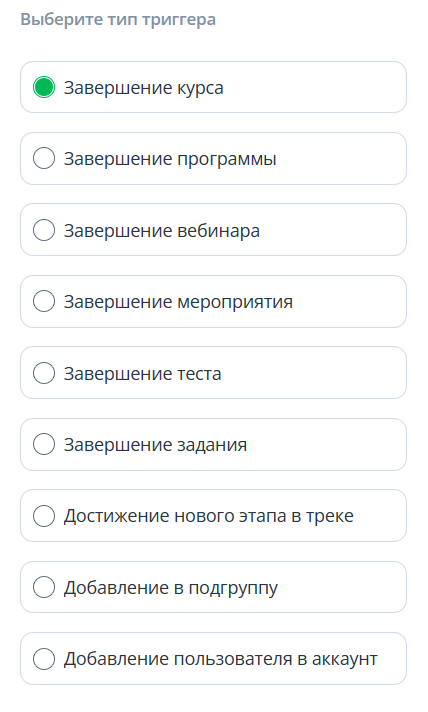
- Завершение курса. При выборе триггера нужно обязательно выбрать курс/курсы, при завершении которых сработает триггер.
- Завершение программы. При выборе триггера нужно обязательно выбрать программу/программы, при завершении которых сработает триггер.
- Завершение вебинара. При выборе триггера нужно обязательно выбрать вебинар/вебинары, при завершении которых сработает триггер.
- Завершение мероприятия. При выборе триггера нужно обязательно выбрать мероприятие/мероприятия, при завершении которых сработает триггер.
- Завершение теста. При выборе триггера нужно обязательно выбрать тест/тесты, при завершении которых сработает триггер.
- Завершение задания. При выборе триггера нужно обязательно выбрать задание/задания, при завершении которых сработает триггер.
- Достижение нового этапа в трекере. При выборе триггера нужно обязательно выбрать этап развития, при добавлении ученика в который сработает триггер.
Вид триггера, у которого нет условия. Для него можно создать только действие. - Добавление в подгруппу. При выборе триггера нужно обязательно выбрать группу/группы, при назначении которых сработает триггер.
Вид триггера, у которого нет условия. Для него можно создать только действие. - Добавление пользователей в аккаунт. При выборе этого триггера для любого добавленного пользователя будет отрабатывать сценарий. Если нужно ограничить пользователей по группам, то это можно сделать в левом меню сценария автоматизации.
Вид триггера, у которого нет условия. Для него можно создать только действие.