Потоки в программе смешанного обучения: Запуск обучения, просмотр результатов
Про потоки обучения
Сама по себе любая программа обучения - это "шаблон" с определенным набором обучающих событий: курсы, вебинары, мероприятия - добавляемые менеджером обучения.
Подробнее о том что такое программа.
Для того чтобы запустить обучение в какой-либо программе - достаточно добавить в него хотя бы один "поток обучения". При этом, программа может содержать неограниченное количество потоков с обучением. Их можно:
- Редактировать (изменять параметры, участников, ответственных)
- Создавать
- Удалять
- Завершать вручную (если есть такая необходимость)
"Поток обучения" программы позволяет гибко настраивать для разных категорий учеников: продолжительность обучения в программе и обучающих событиях, логику прохождения программы (последовательно, свободно), логику прохождения разделов в курсах, которые находятся в ее составе.
Более подробно все возможности и параметры рассмотрим ниже в этой статье.

Добавление нового потока в программу
В личном кабинете есть несколько страниц, где это можно сделать.
- Раздел "Обучение" в боковом меню, затем "Программы" в верхнем и навести на нужную программу в списке - появится кнопка "Добавить поток".

- В режиме редактирования или создания программы, кнопка "Запустить обучение".

Появится экран запуска обучения - добавление нового потока в программу. Весь процесс разбит на 3 шага.
Шаг 1 - Параметры потока
На этом шаге задаем все основные параметры того, как именно будут учиться пользователи, что им будет доступно после завершения обучения и еще несколько других настроек.
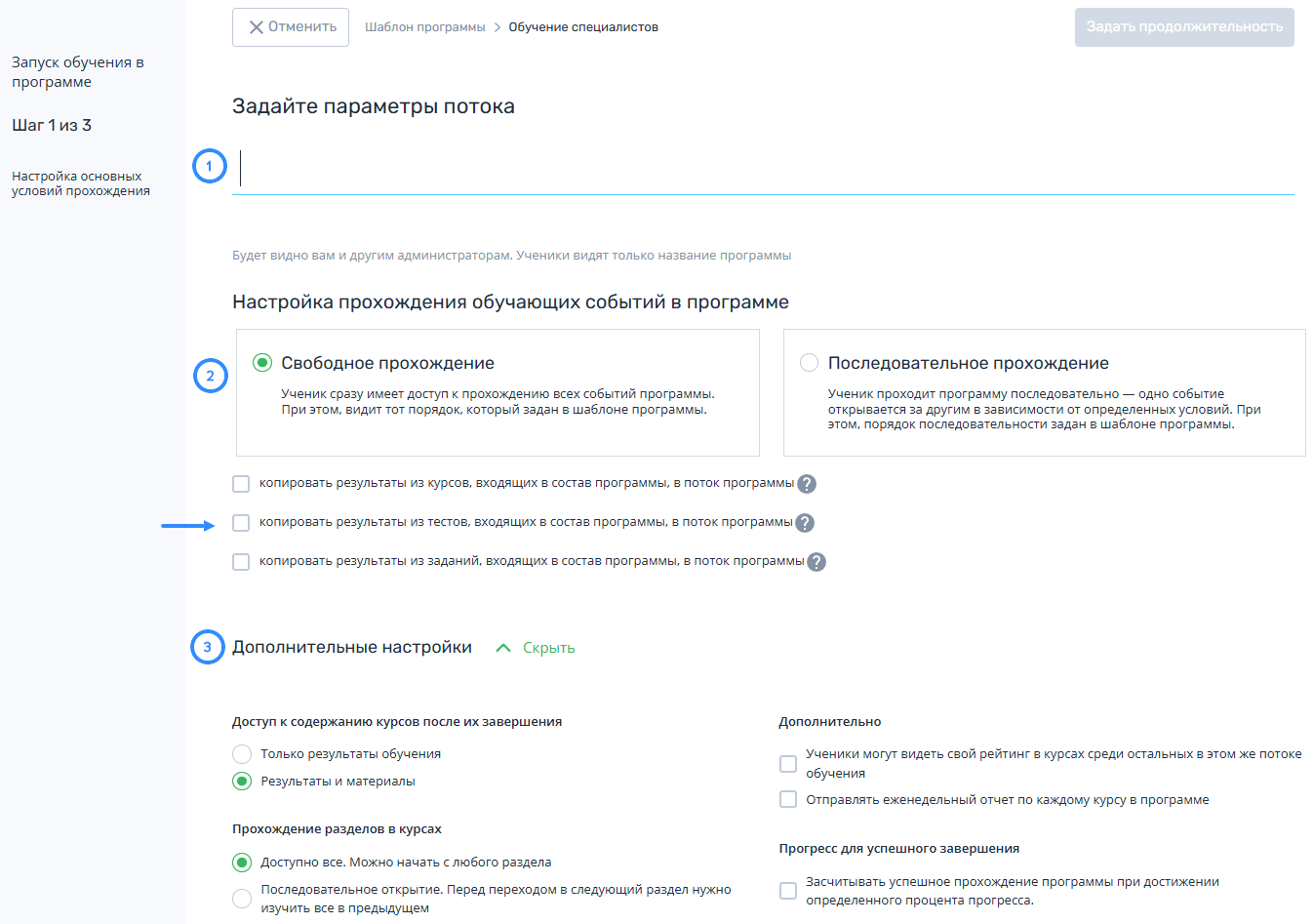
-
Название потока обучения. Лучше задавать название таким образом, чтобы потом вспомнить, какая именно категория или группа пользователей обучается в программе. Название потока обучения видят только другие менеджеры обучения, а также оно выводится в отчетах по курсам и программам в системе. Ученики не увидят.
-
Режим прохождения обучающих событий в программе. Позволяет определить логику прохождения событий учениками в программе.
Несколько вариантов:
- Свободное прохождение. Ученик сразу имеет доступ к прохождению всех событий программы. При этом, видит тот порядок, который задан в шаблоне программы.
- Последовательное прохождение. Ученик проходит программу последовательно — одно событие открывается за другим в зависимости от определенных условий. При этом, порядок последовательности задан в шаблоне программы.
Ниже присутствует настройка, позволяющая копировать результаты из курсов, тестов и заданий, входящих в состав программы, в поток программы.
Кратко поясним суть данного функционала:- Допустим, вы добавили в программу курс.
- Ученик уже проходил данный курс вне потока программы или в составе другой программы, курс/программа находится в пройденных и завершены успешно.
- Если указать чекбокс с данной настройкой, то прогресс ученика будет перенесен из потока отдельного курса или курса, который находится в программе, в поток текущей программы, и ученику не придется заново проходить курс. При выборе чекбокса появятся две настройки:

- Переносить лучший результат. Если у ученика было несколько потоков в одном курсе, то результаты будут перенесены из потока с лучшим результатом.
- Переносить последний результат. Если у ученика было несколько потоков в одном курсе, то результаты будут перенесены из потока, который был назначен ему последним.\
То же самое относится и к отдельным тестам/заданиям. Если ученик уже проходил тест/задание и получил успешный результат, то он может быть перенесён в поток программы.
-
Дополнительные настройки.
- Доступ к содержанию курсов после завершения. После того как обучение по какому-либо курсу в программе завершается, то все оставшиеся свободные попытки в тестах аннулируются, прием ответов на задания останавливается. Кроме этого система перестает записывать активность - время, прогресс прохождения и прочее. Если, помимо этого, хотите запретить ученикам открывать материалы курсов для просмотра - то выбирайте вариант "Только результаты обучения".
- Прохождение разделов в курсах. Настройка позволяет задать логику прохождения разделов во всех курсах программы.
Несколько вариантов:
- Обучение происходит в любом порядке. Ученик сможет начать изучение курса с любого раздела. Хоть задом наперед.
- Разделы открываются последовательно. Сначала будет открыт только первый раздел. Чтобы открылся следующий - ученик должен просмотреть все материалы, пройти все тесты и задания в предыдущем. И так далее.
- Ученики могут видеть свой рейтинг в курсах среди остальных в этом же потоке обучения. Включает дополнительный раздел в курсах программы для учеников - просмотр своего рейтинга среди остальные учеников в том же потоке обучения. Подробнее про раздел "Рейтинг".
- Отправлять еженедельный отчет по курсам. Включает автоматическую отправку еженедельного отчета по этому потоку для всех курсов в программе: проверяющим, наставникам и владельцам - создателям курсов. Отправляется каждый понедельник утром. Выглядит примерно вот так: Еженедельный отчет (opens in a new tab).
- Прогресс для успешного завершения. Настройка позволяет изменять процент прогресса, который требуется для успешного завершения программы.
Обратите внимание:
- Если у потока программы есть другие условия для успешного завершения (проходной балл или дедлайн), то пока они не будут выполнены, программа не будет успешно завершена.
- Если поток программы с дедлайном обучения, то программа у ученика успешно завершится только после наступления дедлайна.
- Если дедлайна у потока программы нет, то после соблюдения всех условий для успешного прохождения программы, ученику будет предложено завершить её "досрочно". Для этого ученику нужно будет нажать на кнопку "Завершить".
Шаг 2 - Условия прохождения программы и обучающих событий
На этом шаге определяется продолжительность прохождения программы учениками, отдельных обучающих событий, которые требуют этого,а также условий открытия доступа к событиям в программе - если был выбран последовательный вариант прохождения событий в программе на предыдущем шаге.
Свободное прохождение
При выборе варианта со свободным прохождением программы на следующем шаге вам будет доступна настройка продолжительности прохождения.
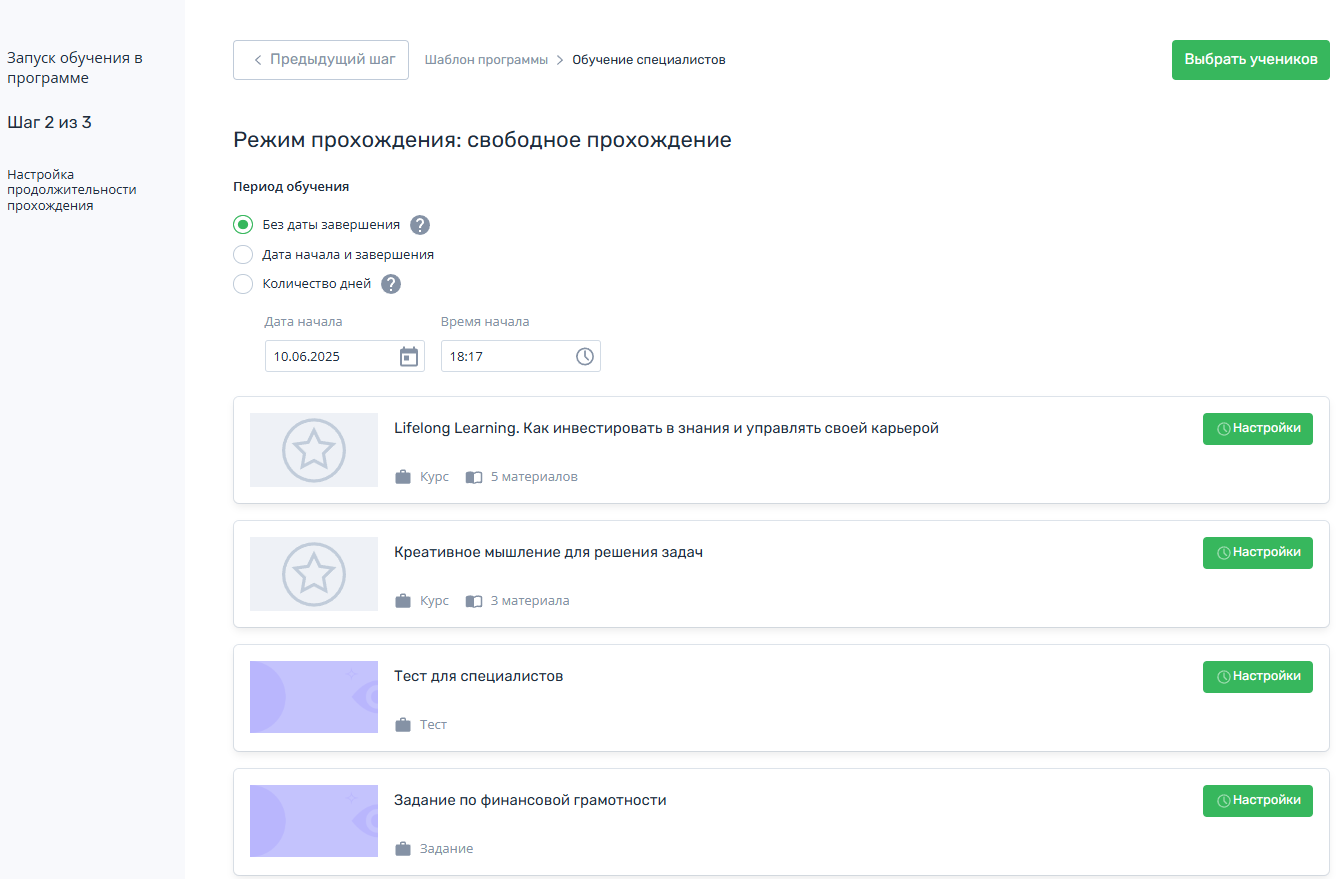
Период обучения делится на три вида:
- Без даты завершения. Ученик не будет ограничен по времени. Курс перейдет в состояние завершенного как только он изучит все, что было в содержании. Можем выбрать дату начала обучения, начиная с сегодняшнего дня.
- Дата начала и дата завершения. При выборе данной настройки необходимо выбрать даты начала и окончания действия данного потока программы, например, с 16 ноября по 27 ноября, это значит, что ученик, который будет добавлен в поток 25 ноября будет иметь всего 2 дня на прохождение данной программы.
- Количество дней. При выборе данной настройки каждый добавленный ученик будет иметь в запасе указанное количество дней на изучение программы. Например, вы добавили ученика 10 ноября, это значит, что деделайн ему будет назначен на 16 ноября, затем в этот же поток вы добавили ученика 14 ноября, дедлайн будет уже 20 ноября.
Обратите внимание: если в программе присутствует вебинар или мероприятие, то выбрать период обучения "Количество дней" нельзя, так как проведение вебинара или мероприятия устанавливается на конкретную дату.
Дату начала можно указать в будущем?
Можно установить дату и время начала обучение в потоке на будущую дату. В таком случае, все, кто зачислен в такое обучение, в назначенное время получат уведомление о старте программы.
Последовательное прохождение
Важно: время начала последующего события программы не может быть раньше времени начала предыдущего события (но может быть одновременно).
В варианте последовательного прохождения вы так же можете настроить период обучения (об этом написано выше), но дополнительно можно указать параметры доступа к следующему этапу обучения.
Всего доступны три вида настроек для следующего этапа, и выбор зависит от того, какой период обучения вы установите.
Рассмотрим подробнее:
- По датам начала и окончания событий.
При выборе данной настройки вы можете установить для каждого события в программе определенное время на прохождение.
Например: первый курс будет доступен с 1 по 3 ноября, второй с 3 по 5 и т.д.
Для того, чтобы задать даты начала и окончания необходимо нажать на кнопку “Настройки” в блоке курса.
Вебинары и мероприятия настраиваются отдельно.
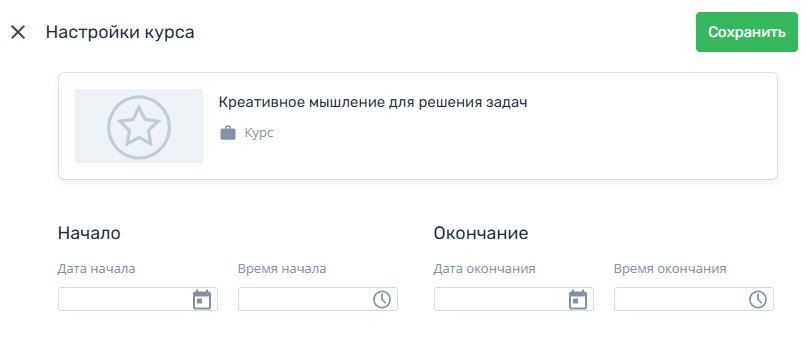
- Количество дней.
Настройка позволяет задать определенное количество дней для прохождения того или иного события.
- В поле "Начало" указывается через какое количество дней после добавления ученика в поток ему станет доступен курс.
- В поле "Окончание" указывается через какое количество дней, после добавления ученика в поток, курс завершится по дедлайну.
Например: в поле “Начало” указано “1” это значит, что если вы добавили ученика в поток 1 ноября, курс ему станет доступен 2 ноября и завершится 4 ноября, так как в поле “Окончание” мы указали “3”.
То же самое с последующими событиями, нужно будет указывать количество дней от момента добавления ученика в поток.
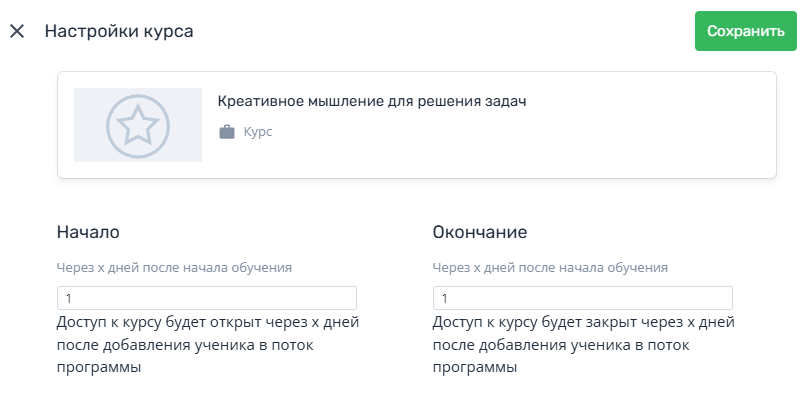
- От результатов ученика. При выборе настройки, нет возможности задать определенное количество времени на прохождение курсов. Доступ к следующему событию будет зависеть от результатов ученика, как указано в названии.
Есть две настройки условий перехода к следующему событию:- Предыдущее событие пройдено. Следующее событие доступно, если курс изучен учеником: прогресс = 100%, для вебинара и мероприятия - прошла дата завершения.
- Предыдущее событие пройдено успешно. Следующее событие доступно, если курс пройден учеником: прогресс = 100% и набран проходной балл, для вебинара - ученик присутствовал, для мероприятия - присутствовал и мероприятие завершено вручную.
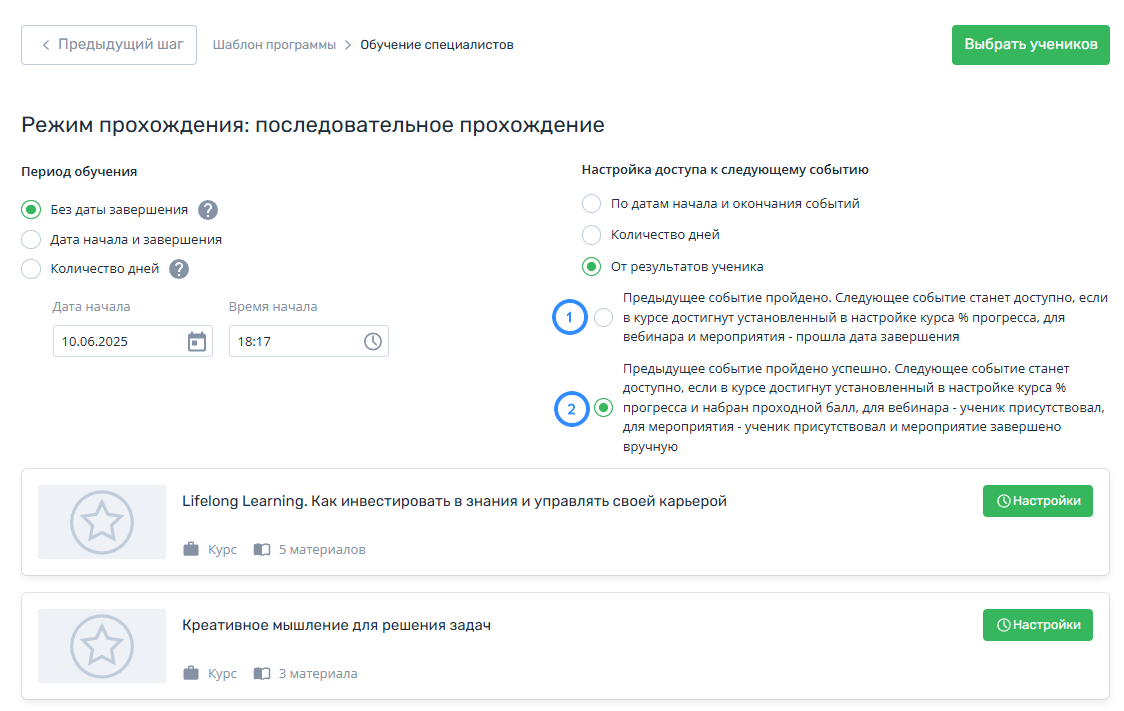
Шаг 3 - Выбираем участников и назначаем ответственных
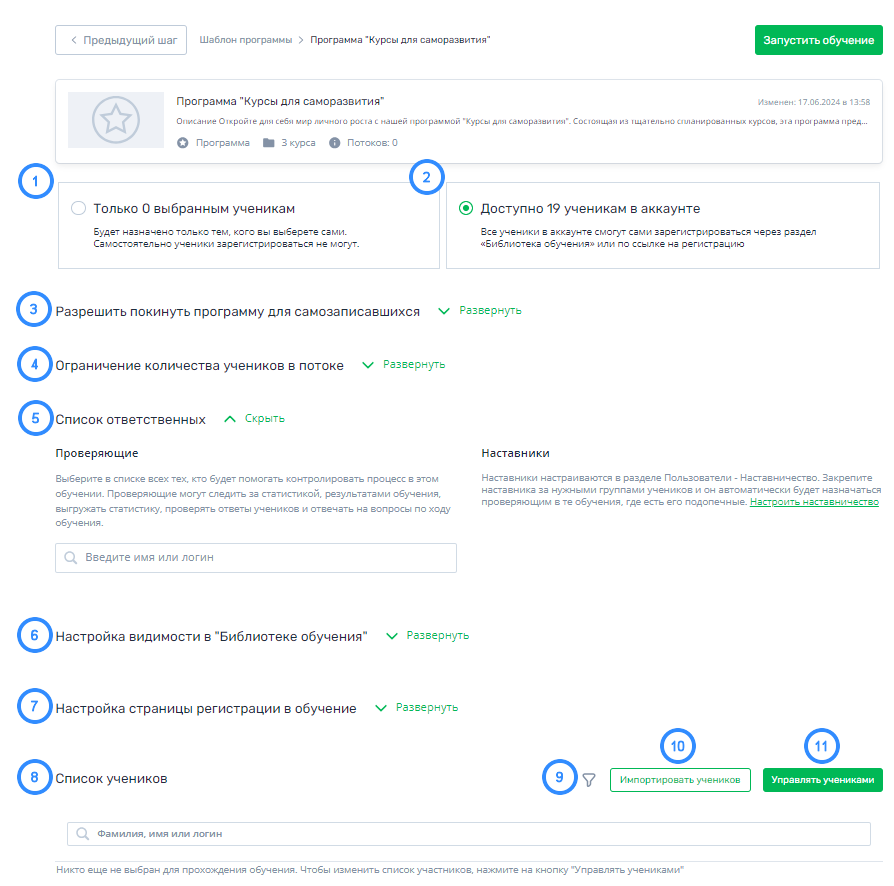
-
Только N выбранным ученикам. Обучение по этой программе будет доступно только тем, кого выберите в списке.
-
Доступно N ученикам в аккаунте. Режим позволяет открыть программу для саморегистрации ученикам: из раздела "Библиотека курсов". Также вы можете выбрать из списка сами тех, кому курс должен быть назначен "принудительно".
-
Разрешить покинуть программу для самозаписавшихся. Отображаются только при выборе настройки: "Доступ N ученикам в аккаунте".
Настройка предоставляет возможность менеджерам регулировать возможность пользователей покидать программу обучения, в случае если они записались на неё самостоятельно.
-
Ограничение количества учеников в потоке. Отображаются только при выборе настройки: "Доступ N ученикам в аккаунте".
Настройка позволяет менеджерам ограничить количество учеников, которые могут записаться в определенный поток программы обучения. Когда максимальное количество учеников достигнуто, новые участники больше не смогут самостоятельно записаться.
-
Список ответственных. Здесь можно выбрать всех тех, кто будет помогать ученикам проходить обучение, курировать, наставлять, проверять ответы, проводить вебинары (если они включены в программу) и так далее. Подробнее об этом ниже в статье.
-
Настройка видимости в "Библиотеке обучения". Возможность указать для какой группы или подгруппы пользователей выводить эту программу в разделе "Библиотека обучения" личного кабинета. Где она доступен ученикам для саморегистрации.
Работает так: будет доступна в "Библиотеке обучения" только тем ученикам, которые состоят в указанных настройкой группах или подгруппах. При этом, у пользователя может быть больше групп или подгрупп, но обязательно присутствовать хотя бы те, что указаны вами в настройке.
Настройка работает только для раздела "Библиотека курсов". Поэтому, если вы самостоятельно зачислите в такой поток ученика из других групп, - то доступ у него будет, а сам курс отобразится в разделе "Мои обучение" - "Программы" - "Текущие".
Отображаются только при выборе настройки: "Доступ N ученикам в аккаунте". -
Настройка страницы регистрации в обучение. Отображаются только при выборе "Доступно N ученикам в аккаунте". Дополнительная возможность, позволяющая создать специальную анкету, которую заполняет пользователь перед регистрацией на задание. Позволяет включить пре-модерацию заявок. То есть пользователь подает заявку на добавление в задание, а куратор решает, одобрить ему доступ или нет.
Подробнее: Анкета для регистрации.

-
Список учеников. Здесь отображаются все те ученики, которые были выбраны для прохождения обучения в программе и конкретном потоке. Если список изменялся через кнопку "Управлять учениками", то изменение вступит в силу, только после нажатия на кнопку "Сохранить" - если редактируется список существующего потока, либо на кнопку "Запустить обучение" - если создается новый поток с обучающимися.
-
Группы учеников. Фильтрация списка всех отображаемых пользователей в блоке "Список учеников". Отображаются значения для выбора на основе ваших созданных групп пользователей в аккаунте.
-
Импортировать учеников. Возможность импортировать учеников файлом сразу в поток.
После нажатия на кнопку "Импортировать учеников" появится окно, в котором есть два варианта действий:
- Загрузите уже готовый заполненный файл.
- Нажмите кнопку «Скачать .xlsx шаблон». После нужно будет заполнить файл импорта логинами пользователей, которых нужно импортировать.

При условии, что все сделано правильно, Вы получите сообщение об успешном импорте пользователей в поток. Если в файле что-то не так с некоторыми пользователями, появится окно, в котором можно скачать файл с логинами не загруженных пользователей:
 Важно: из файла импорта будут добавляться только те пользователи, которые присутствуют в аккаунте, все остальные пользователи будут отданы в мини файле отчета как ошибочные.
Важно: из файла импорта будут добавляться только те пользователи, которые присутствуют в аккаунте, все остальные пользователи будут отданы в мини файле отчета как ошибочные. -
Управление учениками. Открывает меню управления списком участников конкретного потока курса. Подробнее об этом ниже в статье.
Настройка вебинара в программе.
При создании вебинара внутри программы он всегда будет с приватным типом доступа. То есть только для тех, кто будет добавлен в поток обучения программы.
Для того чтобы настроить созданный вебинар, необходимо нажать на кнопку “Настройки”.
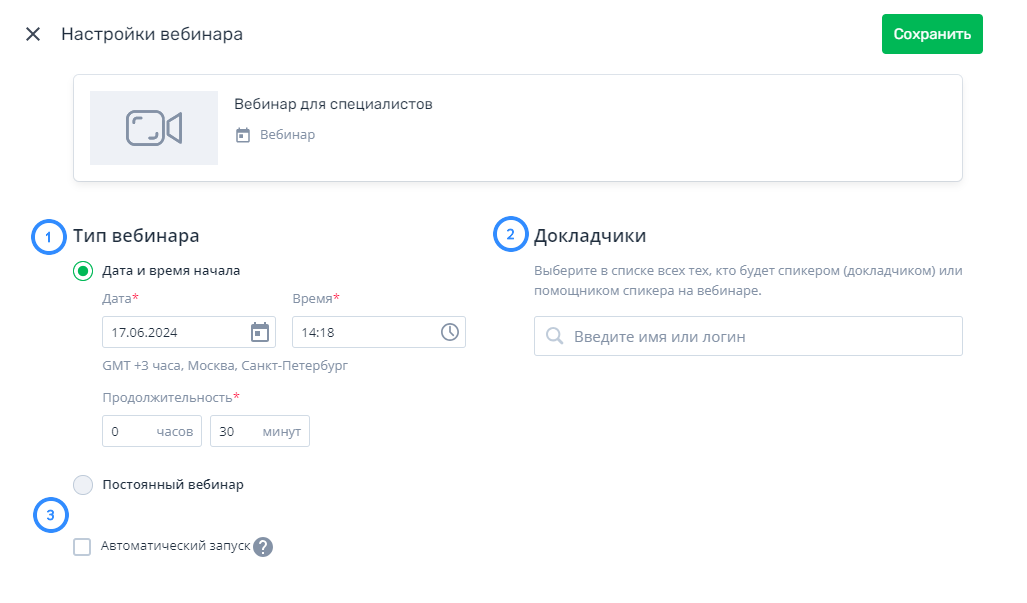
На открывшейся странице доступны для настройки следующие пункты:
- Тип вебинара.
- Дата и время начала: если вебинар запланированный, можно выбрать дату и время старта в будущем. Кроме этого, указать "Продолжительность" - будет отображаться для участников в качестве информации.
- Постоянный вебинар: активен всегда, а вебинар или конференция запускаются в самой вебинарной комнате по требованию. Не требуется пересоздавать каждый раз. Доступно только для вебинарной комнаты ClickMeeting.
- Докладчики. Определяем тех, кто будет в вебинаре являться докладчиком или помощником, с правами уровня докладчика. Например, модерировать чат. Выбор происходит из списка пользователей в аккаунте, имеющих роль выше, чем ученик.
- Автоматический запуск. Запускает вебинар автоматически, без необходимости входа в личный кабинет вебинарной площадки (запуск вебинара происходит в заданное время, может быть погрешность в 1-2 минуты).
Дополнительная настройка только для вебинарной комнаты МТС Линк.
Настройка мероприятия в программе.
Для того чтобы настроить созданное мероприятие, необходимо нажать на кнопку “Дата и время”.
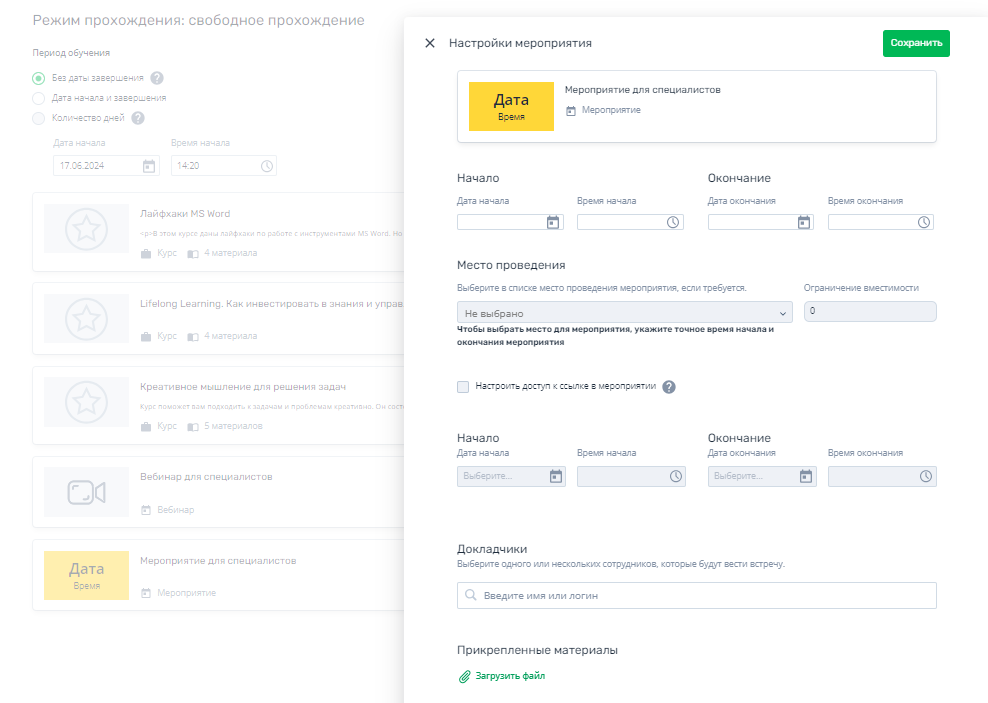
- Дата и время начала. Укажите время, когда начнется мероприятие. После запуска, оно отобразится в "Календаре (opens in a new tab)" у всех приглашенных пользователей.
- Дата и время окончания. Укажите дату и время завершения, чтобы учащиеся понимали длительность мероприятия.
- Докладчики. Определяем тех, кто в мероприятии будет являться докладчиком или помощником, с правами уровня докладчика. Выбор происходит из списка пользователей в аккаунте, имеющих роль выше, чем ученик.
- Прикрепленные материалы. Позволяет прикрепить различные материалы к мероприятию.
Например: если перед событием участникам нужно предварительно с чем-то ознакомиться или подготовиться к чему-то.
Выбираем участников обучения
Чтобы попасть в раздел назначения обучения пользователям в уже существующем потоке, перейдите на страницу его редактирования, если поток новый то, далее, внизу страницы, нажмите на кнопку "Управление учениками". После чего, откроется окно управления списком участников:

-
Закрыть. Отменяет сделанные действия со списком участников;
-
Поиск. Позволяет найти пользователя по его логину в системе или имени;
-
Список учеников:
- Все ученики - список всех тех, кто еще не проходит обучение в данном потоке программы, но доступен для назначения обучения;
- Проходят обучение - список всех тех, кто зачислен в поток, для прохождения обучения в программе.
Обратите внимание. Нажимая на кнопку для выбора пользователей, которая находится слева от "Логин", по умолчанию, выбираются только первые 50 подгруженных в списке. Чтобы выбрать вообще всех, нажмите на кнопку "Выбрать всех" или предварительно необходимо подгрузить весь список пользователей - прокрутив список до конца.

-
"<". Кнопка, по нажатию на которую, выбранные ученики из списка "Проходят обучение" перемещаются в колонку "Все ученики";
Фактически, исключение выбранных учеников из потока программы. -
">". Кнопка, по нажатию на которую, выбранные ученики из списка "Все ученики" перемещаются в колонку "Проходят обучение";
Фактически, зачисление выбранных учеников в поток программы = назначение им обучения в программе. -
Фильтрация. Возможность отфильтровать список всех пользователей по доступным фильтрам: группы, подгруппы, команды;

-
Готово. Фиксирует сделанные изменения списка участников, до момента сохранения изменений в потоке.
Обратите внимание.
Сделанные изменения со списком участников на экране управления учениками вступят в силу только после того, как будет нажата кнопка "Сохранить" (для существующего потока) или кнопка "Запустить обучение" (для нового создаваемого потока) на экране изменения настроек потока.
Выбираем помощников, докладчиков и ответственных за обучение
Если вы заранее настроили "Наставников", то список их имен отобразится на этой странице (выводятся все те, чьи подопечные выбраны для прохождения обучения в потоке). При этом вы можете сами выбрать тех, кто будет "закреплен" за этим потоком обучения - выводится список тех, кто имеет роль выше чем "ученик" в аккаунте.
Чтобы попасть в раздел назначения проверяющих вручную в уже существующий поток, перейдите на страницу его редактирования, если поток новый то, далее, откройте настройки доступа, чуть ниже увидите раздел "Список ответственных":
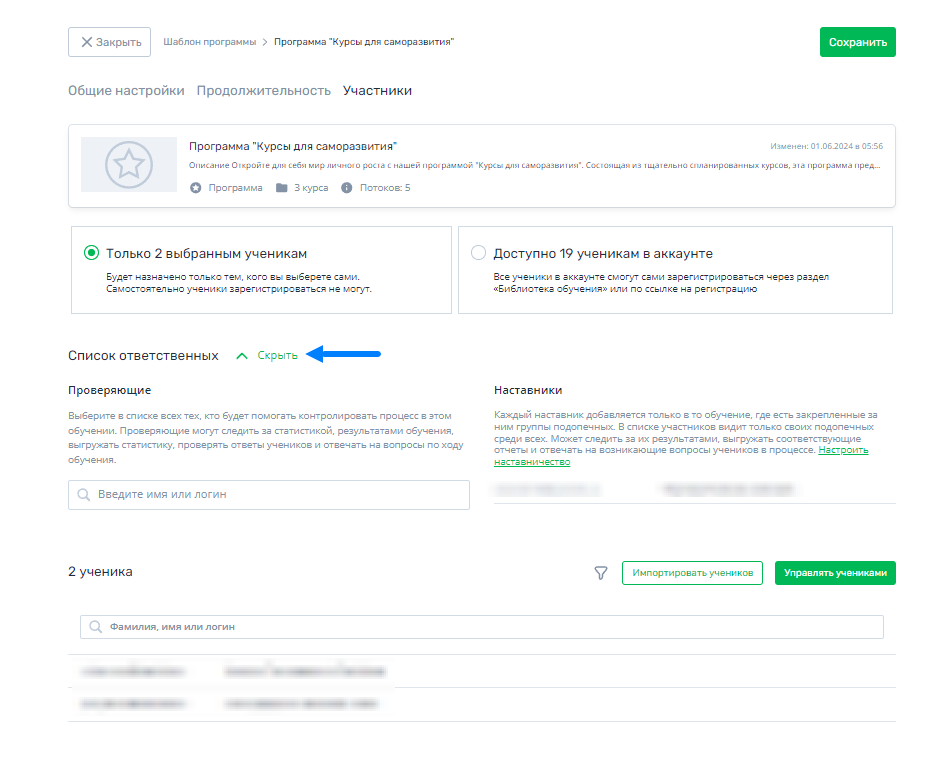
Что будет, если ученик сам зарегистрируется в курс? При этом у него есть ранее закрепленный "Наставник".
Система автоматически отобразит "Наставнику" этого подопечного курс (поток обучения), который проходит ученик, в личном кабинете для наблюдения результатов.
Последнее действие - нажать на кнопку "Запустить обучение".
Обратите внимание.
Лучше всего и правильнее не создавать каждый раз новые потоки - если у вас уже есть существующие, которые имеют те же самые параметры: длительность обучения, логика прохождения, доступность после завершения, тип доступа и т.п.
Вы всегда можете добавить новых учеников в уже запущенное обучение - через возможность редактирования потоков. В перспективе это позволит вам не "захламлять" программу большим количеством потоков, в свою очередь это даст вам возможность проще ориентироваться и без лишнего труда управлять системой.
Редактирование существующего потока
В некоторых ситуациях, может потребоваться изменить какие-либо параметры в уже запущенном потоке обучения. Самый частые случаи: добавить или удалить новых участников, изменить дату окончания.
В редактирование уже созданного потока можно попасть несколькими путями:
- Через раздел "Обучение" - "Программы" - нажать на карточку с нужным курсом, откроется список - навести на строку с названием нужного потока - появятся кнопки для действий.
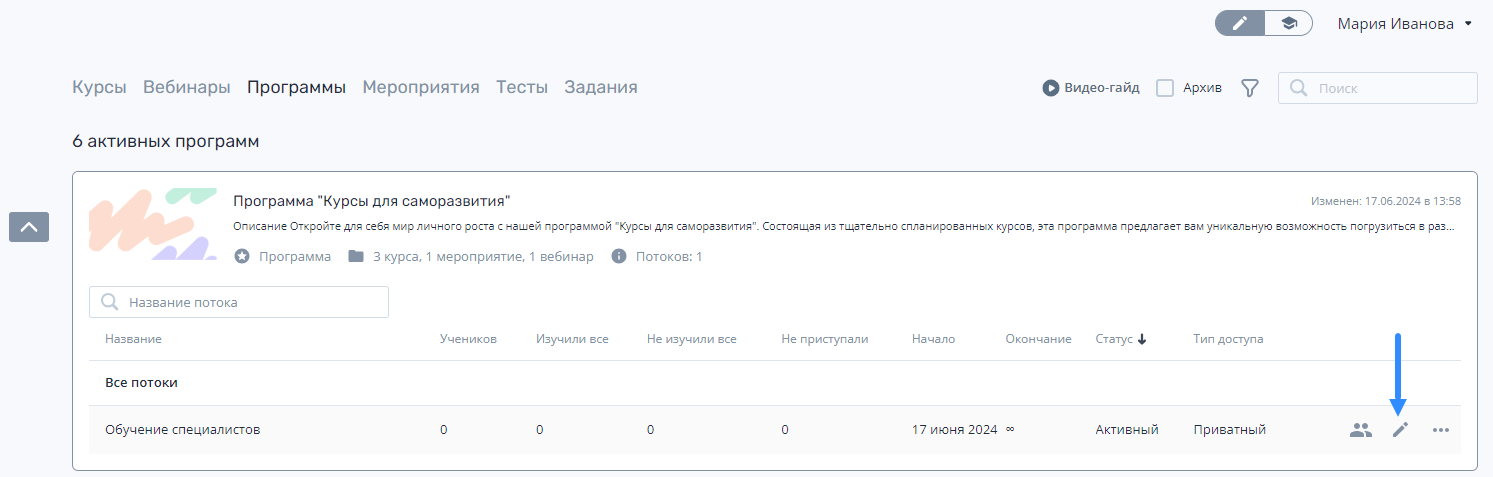
- Через просмотр потока обучения. Нажав на его название у интересующей вас программе в разделе "Обучение" - "Программы".
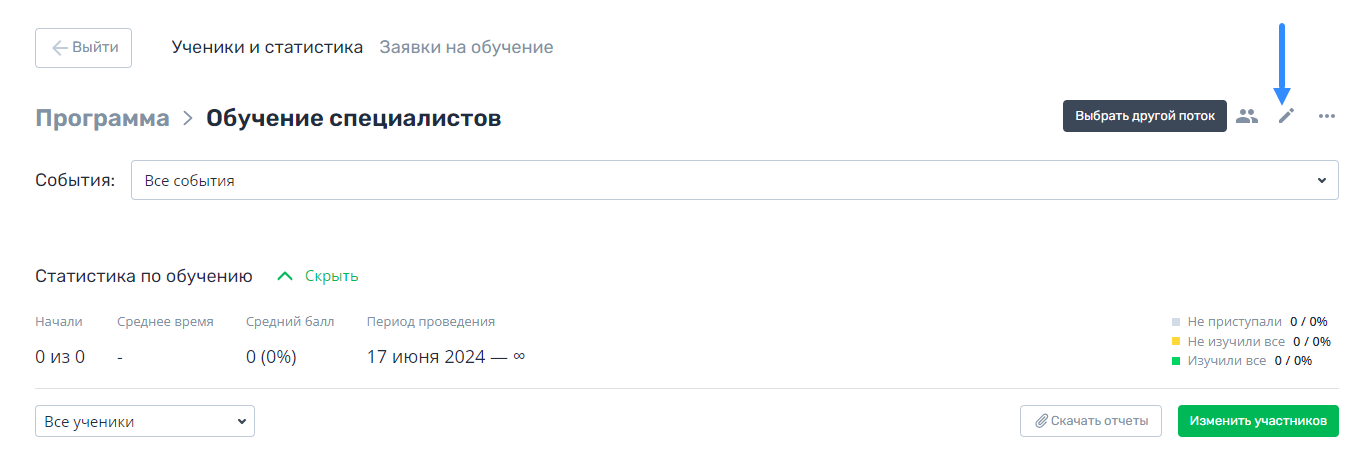
После этого, откроется уже знакомая вам страница редактирования потока, где можно спокойно перемещаться между доступными разделами и сохранять изменения только там, где потребуется.
Просмотр результатов обучения потока
Чтобы попасть в просмотр результатов нужного вам потока обучения или увидеть все сразу в рамках конкретной программы, можно сделать так:
- Через раздел "Обучение" - "Программы" - нажать на карточку с нужной программой, откроется список всех потоков, которые были когда-либо в нем запущены - нажмите на имя интересующего вас.
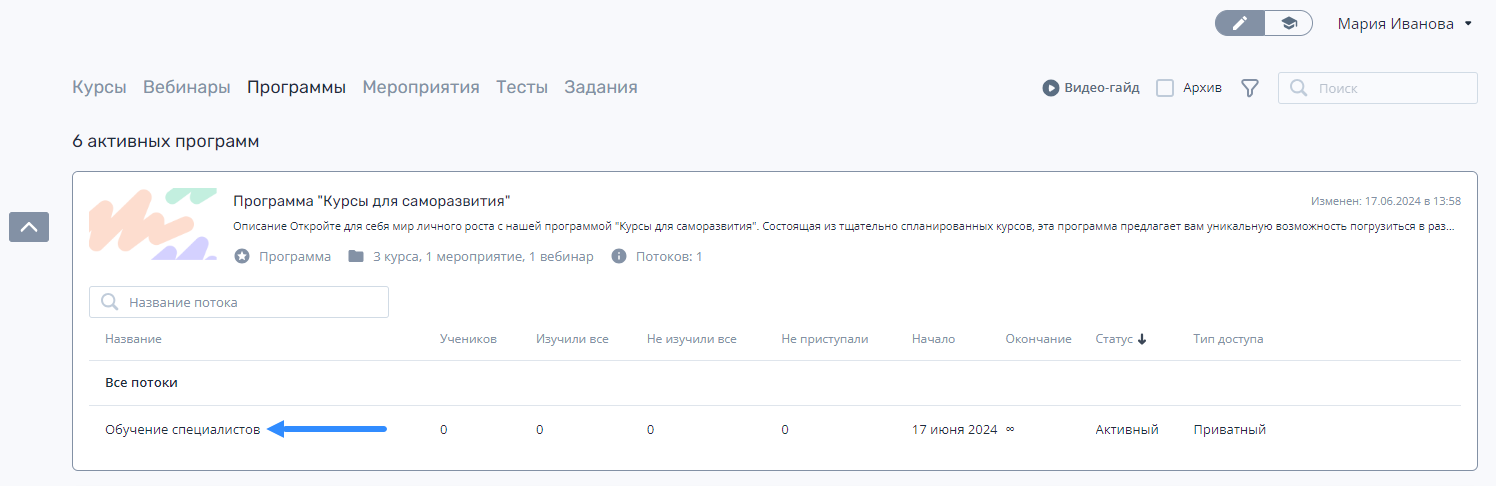
Откроется страница просмотра выбранного потока обучения, на которой можно скачать Общую статистику по программе обучения и Детальный отчет по событиям.
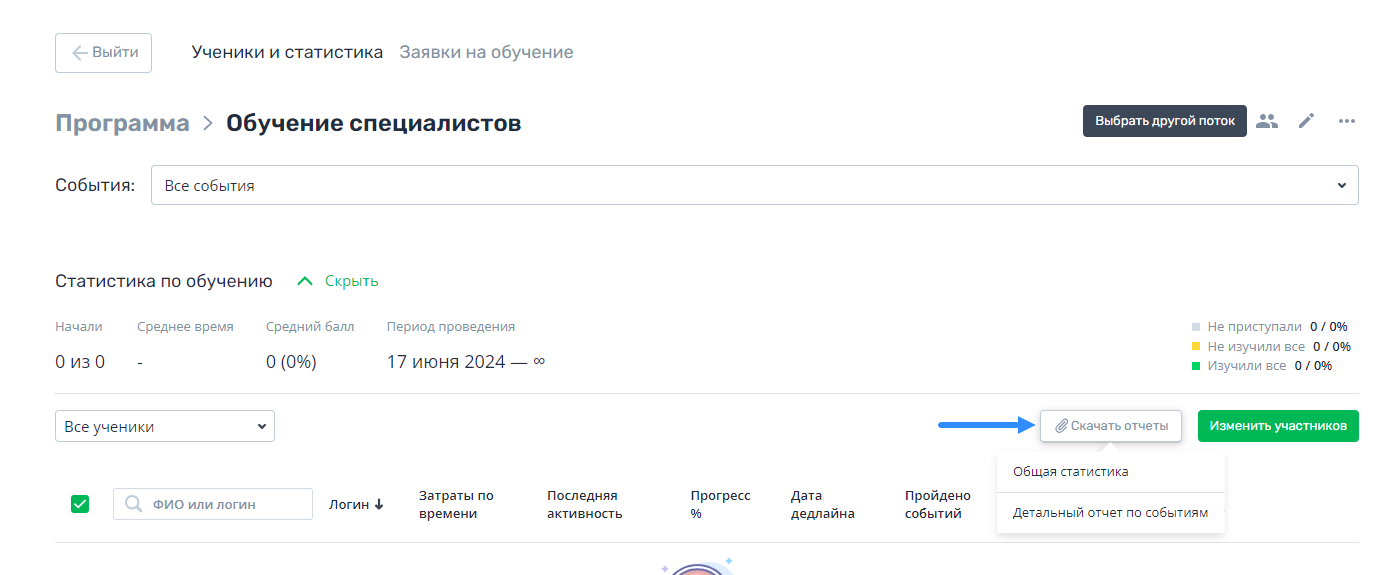
Подробнее об отчетах "Общая статистика" и "Детальный отчет по событиям" можно прочитать в статье Статистика и отчеты: Программа смешанного обучения.
Анкета для регистрации
При необходимости, можно настроить доступ к любой программе так, чтобы было достаточно прислать пользователю ссылку, по которой он сам зарегистрируется в нужную программу. При этом можно настроить дополнительную анкету, чтобы собирать дополнительные данные о пользователе и включить премодерацию заявок. То есть открывать доступ к такой программе только после того, как куратор обучения ее одобрит. Ниже рассмотрим как это сделать.
Создание анкеты
Доступ к программе открывается через создание потока в нем, куда и будут попадать ученики, после того как зарегистрируются.
Подробно об этом в статье: Добавление нового потока в программу.
На втором шаге настроек потока, выберите тип доступа "Доступно N ученикам в аккаунте".
Подробнее об этом: Шаг 3 - Выбираем участников и назначаем ответственных..

Выбор этого типа доступа позволяет увидеть кнопку с созданием анкеты. Жмем на нее:

Настройка анкеты

- Премодерация. Если активировать эту настройку, то для того, чтобы ученик получил доступ к программе, после подачи заявки на него, куратор обучения должен будет ее подтвердить. Иначе отклонить и доступ не откроется. Сделать это можно в просмотре потока, в разделе с заявками на обучение.
До момента, пока заявка не будет подтверждена, ученик будет видеть эту программу в своем личном кабинете таким образом:

- Подгруппы для самостоятельного заполнения. Если активировать эту настройку, то при подаче заявки на регистрацию в эту программу, ученикам нужно будет выбрать из предложенного списка принадлежность к группе.
Подробнее про группы пользователей: Добавление групп и подгрупп пользователей и организации структуры. Например, выбрать к какой должности он относится. Это позволяет сделать так, чтобы пользователи сами добавляли себя в созданные вами группы пользователей еще при регистрации.

- Группа обязательна к заполнению: пользователь обязательно должен будет выбрать к какой группе принадлежит. Пропустить этот шаг будет нельзя.
- Пользователь может добавлять подгруппу: при активации этой настройки, ученик сможет сам ввести значение для новой подгруппы из предложенной группы, в которую будет зачислен. Например, добавить новую должность в группу "Должности" и так далее.
- Автоматическое добавление пользователя в подгруппу. В этом поле можно выбрать подгруппы, в которые будет добавлен ученик в обязательном порядке. Поле не будет отображаться в анкете у ученика.

- Вопросы в анкете. Доступно 3 типа вопросов: развернутый ответ, единичный выбор, множественный выбор.
Ответы на эти вопросы пользователь должен будет дать перед тем, как зарегистрироваться в программу. После чего, куратор обучения сможет увидеть эти ответы в интерфейсе личного кабинета и выгрузить в Excel-файл.
- Это обязательный вопрос: при активации этой настройки, пользователь обязательно должен будет дать ответ на этот вопрос и не сможет его пропустить.

- Кнопка "Сохранить". Жмем, когда все готово, чтобы сохранить изменения.
Создание, редактирование, удаление, перемещение вопросов
Создание вопроса
Чтобы создать вопрос, нажмите на кнопку: “Добавить” левой кнопкой мыши.

Редактирование вопроса
Наведите на вопрос в списке и нажмите на него левой кнопкой мыши или нажмите на иконку “карандаш”:

Удаление вопроса
Наведите на вопрос в списке и нажмите на иконку "Корзина" левой кнопкой мыши и подтвердите действие:

Перемещение вопроса
Чтобы изменить позицию вопроса в списке, наведите на иконку с тремя полосками сбоку и потяните, зажав левой кнопкой мыши, на нужное место:

Просмотр и выгрузка заявок
Чтобы попасть в раздел с просмотром заявок нужного вам потока обучения, нужно зайти в раздел "Обучение" - "Программы" - нажать на карточку с нужной программой, откроется список всех потоков, которые были когда-либо в ней запущены - нажмите на имя интересующего вас.
На открывшейся странице, нажмите на кнопку "Заявки на обучение":

Далее, на странице вы увидите весь список заявок в программу. Чтобы открыть заявку для просмотра, нажмите на имя пользователя:

Пример отображения заполненной заявки (анкеты):
Если была настроена премодерация заявок, то появятся кнопки "Отклонить" и "Принять". В случае "Принять", ученику откроется доступ к программе, на которую подана заявка.

Можно один раз сменить решение по анкете с "Заявка отклонена" на "Заявка принята" в разделе "Рассмотреныне".

Также, если выделить одну или несколько заявок, появятся кнопки для быстрых действий: отклонить все, принять все, удалить заявку.

Чтобы выгрузить все заявки в файл, нажмите на кнопку "Скачать отчет":
