Полное руководство: Курсы
Про курсы
Одна из базовых функций платформы - возможность создавать и запускать обучение по курсам. Которые могут состоять практически из любого вида контента: аудио, видео, документы, опросы, SCORM, html-страницы, встроенные материалы из сторонних сервисов: Youtube, Vimeo-видео, Google Forms, Google Docs, LearningApps, H5P и многое-многое другое. А для оценки знаний использовать встроенные инструменты - конструктор тестов и заданий.

Создание и редактирование
Для создания нового курса: нажмите на кнопку "Создать" в боковом меню и выберите "Курс".

Для редактирования уже созданного курса: в разделе "Обучение", наведите на карточку с нужным курсом, затем, нажмите на кнопку с иконкой "карандаша" сбоку.

Откроется страница создания/редактирования курса.
В верхнем меню вы увидите основные разделы, которые могут понадобиться в процессе: "Содержание", "Внешний вид", "Настройки", "Редакторы".

Раздел: "Содержание"
Первый раздел, который отобразится, после перехода в курс. Здесь добавляются новые разделы (части), загружаются обучающие материалы, создаются тесты и задания.

- Создатель курса. Возможность создавать курсы на платформе доступна разному числу пользователей. Открыв курс для редактирования, под верхним меню вы увидите того, кто является его создателем.
- Название курса. Система уже сохранила ваш курс и установила ему название по умолчанию в формате "Название курса (дата и время создания)". Нажмите на строку, чтобы его отредактировать.
- Добавление нового раздела. Курс должен состоять хотя бы из одного раздела. Нажмите на кнопку - чтобы его создать. Количество создаваемых частей не ограничено.
- Для чего они нужны разделы?
Для того чтобы грамотно скомпоновать весь контент, разбить его на смысловые блоки. Кроме этого, на этапе запуска обучения, вы сможете определить различную логику прохождения разделов в курсе: последовательно, свободно или с интервальным открытием в сутках. - Предпросмотр. Позволяет увидеть содержание созданного курса от лица ученика. По нажатию на эту кнопку откроется "плеер курса".
Обратите внимание.
В этом режиме, при открытии теста или задания - не происходит фиксации ответов. Доступен только просмотр. Чтобы увидеть курс в режиме прохождения от лица ученика - назначьте его себе. - Добавить поток обучения. Нажав на эту кнопку, вы перейдете в раздел запуска обучения - назначение курса для прохождения.
- Где кнопка "Сохранить"?
Кнопа для сохранения изменений не понадобится - платформа делает это автоматически. Там, где она все-таки нужна - отобразится на экране в видимом месте.
Добавление и редактирование нового раздела
Если курс новый и нет ни одного раздела, то нажмите на кнопку "Добавить новый раздел" и немедленно на экране увидите новый созданный блок для заполнения вашим контентом.

- Название раздела. По умолчанию, устанавливается в формате "Новая секция (номер)". Нажмите на кнопку редактирования, которая появится при наведении на название раздела, чтобы его изменить.
- Файлы для скачивания. Может появиться необходимость, дать возможность ученикам скачивать какие-либо файлы прямо из курса - прикрепите файлы для скачивания прямо к разделу. Если раздел доступен ученику - документы можно будет скачать к себе на устройство. То, как это происходит со стороны ученика можно посмотреть здесь.
Количество прикрепляемых файлов не ограничивается и можно менять в любой момент. - Добавить**.** Нажав на эту кнопку, вы сможете добавить обучающий контент или тесты с заданиями в ваш раздел.
- Опубликовать. Каждый новый создаваемый раздел в курсе - появляется "не опубликованным". Это сделано специально, на случай, если дополнить курс понадобилось уже с запущенным обучением. Ученики не видят содержимое такого раздела - для них отображается только его название. Любой опубликованный раздел можно обратно вернуть в "черновик".
- Нажав на кнопку публикации, если необходимо проинформировать всех активных участников обучения о том, что стал доступен новый раздел - поставьте галочку напротив "Отправить сообщение участникам" и нажмите "Опубликовать сейчас".
- Дополнительно, можно указать свой сопроводительный текст, но не обязательно. Посмотреть, как выглядят уведомления, можно в статье:Список всех уведомлений на платформе (opens in a new tab).

- Стрелки вверх/вниз. Предназначены для изменения позиции разделов в курсе. Что-то опустить, что-то поднять наверх.
Обратите внимание.
Если кнопок нет или не доступны, значит у вас добавлен только один раздел, либо запущено активное обучение с последовательным режимом прохождения. Дождитесь завершения, либо: удалите/завершите его вручную в настройках запущенного потока. - Дополнительное меню. Через эту кнопку вы можете удалить ненужный раздел.
Добавление контента
Под блоком с нужным разделом, нажмите на кнопку "+ Добавить", чтобы увидеть меню с возможными вариантами:

- Лонгрид. Возможность создать материал типа лонгрид прямо на платформе.
Подробнее: Контент: Лонгрид - Документ. Поддерживаются форматы документов: docx, odt, rtf, pdf, pptx, odp, xlsx, ods, jpg, jpeg, png, gif. Рекомендуем загружать документы, изображения и презентации размером не более 100 МБ — это обеспечит оптимальную загрузку контента на устройстве у ваших учеников, не сильно нагружая их Интернет-соединение.
Подробнее: Контент: Документ - Медиа-файл. Поддерживаются форматы: mp4, mov, wmv, avi, mp3, wav, m4a. Ограничение на загрузку одного файла не более 2 ГБ. Здесь же можно добавить видео без загрузки на платформу, а использовать уже загруженное на Vimeo или Youtube.
Подробнее: Контент: Медиа-файл - Текст. Возможность создать текстовый материал прямо на платформе.
Подробнее: Контент: Текст - Tilda-страница. Используйте конструктор Tilda (opens in a new tab), чтобы создавать по-настоящему красочные, анимированные и увлекательные обучающие материалы и используйте их в качестве контена вашего курса. Подробнее: Контент: Tilda-страница
- Встроить ресурс. Добавляйте встраиваемый контент из других источников в курс с помощью Embed-кода (код для встраивания) или ссылки. Это могут быть упражнения LearningApps, файлы из Google Drive, опросы Google Forms, Typeform, интернет-страницы и многое-многое другое.
Подробнее: Контент: Встроить ресурс - Задание. Это описание задачи, вопрос или кейс, к которому могут быть прикреплены дополнительные файлы. Ученик должен отправить свой ответ к заданию в свободной текстовой форме, при необходимости приложив файлы к ответу. Куратор обучения проверяет ответ и может либо отклонить его, либо принять - начислив баллы. Если ответ отклоняется, то ученик сможет отправить новый, исправленный вариант на проверку. Так до тех пор, пока куратор не будет удовлетворен ответом. К каждому ответу ученик и куратор может оставлять комментарии - вести совместную переписку. Подробнее: Контент: Задание
- Тестирование. Редактор тестов позволяет использовать 8 типов вопросов: единичный выбор, множественный выбор, да/нет, числовой, упорядочивание, сопоставление, открытый ответ, короткий ответ. Имеет гибкие настройки сценариев выдачи вопросов, отображения результатов ученика, позволяет группировать вопросы в категории и многое другое.
Подробнее: Контент: Тестирование - SCORM. Если у вас есть диалоговый тренажер, либо любой другой интерактивный контент в формате SCORM, в том числе из любой другой СДО, то вы можете с легкостью загружать его в систему. Поддерживаются версии SCORM: 2004 и 1.2.
Подробнее: Контент: SCORM - Опрос. Встроенный редактор опросов позволяет использовать 8 типов вопросов + возможность вставки неограниченного числа текстовых блоков между вопросами.
Подробнее: Контент: Опрос - xAPI/TinCan. Если у вас есть обучающий контент в формате xAPI (TinCan), то вы можете загрузить его в систему и использовать в качестве обучающего материала на платформе. В данный момент, поддерживаются пакеты TinCan созданные в редакторах Course Editor (opens in a new tab) и Articualte Storyline 360 (opens in a new tab) (TinCan).
Подробнее: Контент: xAPI/TinCan
Редактирование контента
Для того чтобы отредактировать уже созданный контент (материал, тест, задание или SCORM), наведите на строку с ним и нажмите на кнопку с иконкой "карандаша".

Обратите внимание:
Если удалить контент в курсе, в котором уже запущено обучение, то это может повлиять на статистику.
Скачивание контента
Для того чтобы скачать уже загруженный контент (документ или видео), наведите на строку с ним и нажмите на кнопку с иконкой "три точки".

Перемещение контента
В случае, если появилась необходимость выставить порядок отображения загруженного контента внутри раздела курса:
- Наведите на него мышкой;
- Зажмите левую кнопку мышки и перетащите на нужную позицию;
- Отпустите;

Так же материал можно переместить потянув за иконку напротив материала.

Материалы можно перемещать не только внутри одного раздела, но и между разделами, механизм тот же самый. Однако, есть два важных момента:
- Если у курса есть запущенные потоки обучения с последовательным прохождением, перетаскивание в другой раздел не сработает. Данное ограничение необходимо, для того чтобы не было сбоев в статистике и учебном процессе.
- Нельзя перенести материал в пустую часть, так как данное действие может завершить курс ученикам. Ниже пример ошибки:

Раздел: "Внешний вид"
Здесь можно навести всю "красоту", чтобы курс заиграл новыми красками и просто не был скучной шаблонной карточкой в списке курсов у ученика.
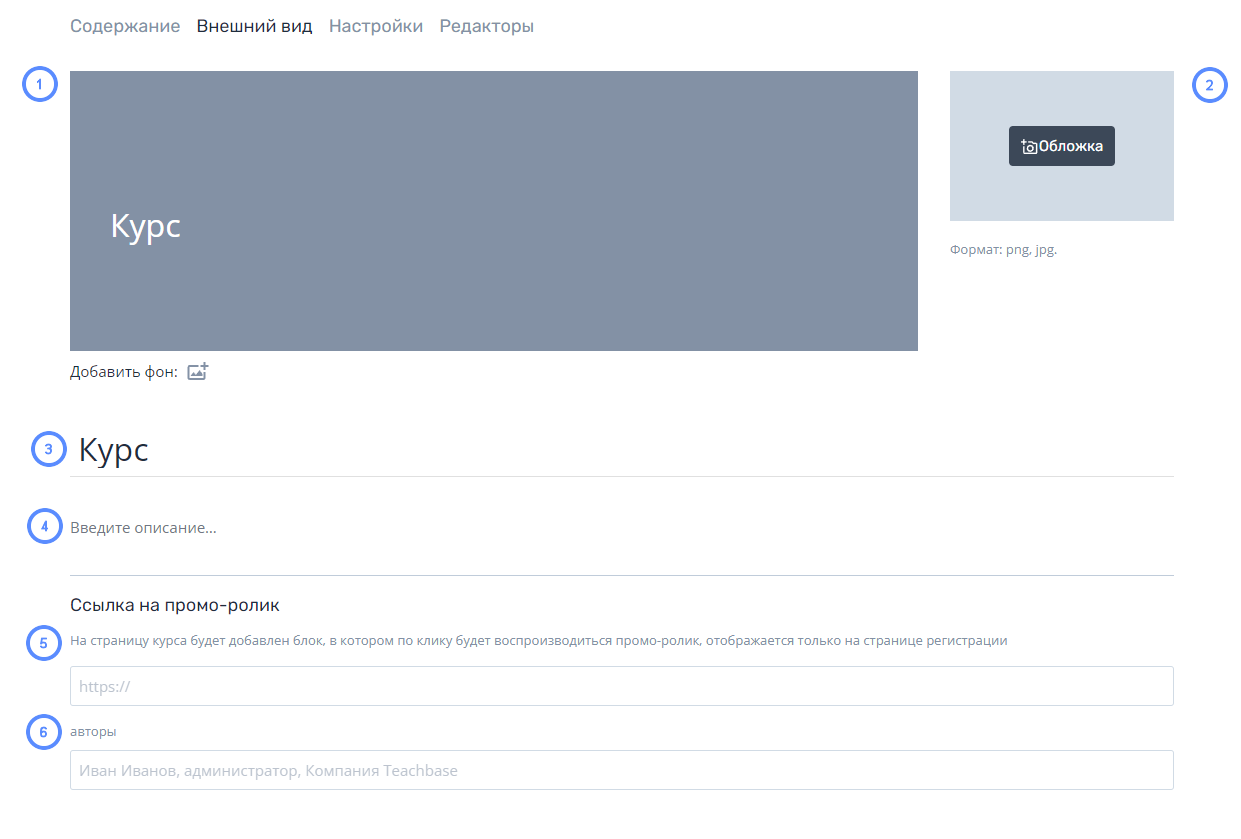
- Фон. Картинка с фоном отображается на странице "О курсе" у ученика в личном кабинете, а также на страницах саморегистрации в курс.
- Обложка. Отображается везде, где присутствует сам курс.
- Название. Название самого курса.
- Описание. Краткое описание о чем этот курс. Отображается на странице "О курсе" у ученика в личном кабинете, на страницах саморегистрации в курс, а также на его карточке в списке всех курсов.
- Ссылка на промо-ролик. Ссылка на Youtube-видео. Отображается только на странице для саморегистрации в курс.
- Авторы. Текстовое поле, в нём через запятую можно перечислить людей или название организации, которые имеют отношение к курсу. Отображается только на странице "О курсе" у ученика. Если поле остается пустым - то, по умолчанию, авторами будут выводиться создатель и все "Редакторы" курса.
Обратите внимание: Требования к изображениям фона и обложки можно прочитать в статье.
Раздел: "Настройки"
Дополнительные, необязательные настройки, которые улучшают ваш курс.

- Длительность обучения. Внимание! Это не ограничение длительности прохождения обучения, а информация для учеников о том, сколько приблизительно активного времени нужно потратить на все прохождение. Отображается на странице "О курсе" у ученика, а также на фильтре списка курсов. Задается в формате: дни, часы, минуты.
- Проходной балл. Указывается в количестве баллов или % от максимально возможного. Считается одним из критериев успешности завершения курса учеником завершения курса учеником. При наборе итогового результата (сумма за все тесты и задания в курсе) равного проходному баллу или больше, курс засчитывается как успешный.
Этот параметр влияет на возможность получения сертификата. Подробнее про условия получения сертификата. - Офлайн режим. Внимание! Данная настройка включается через обращение к менеджеру. При включении данной настройки у пользователя в мобильном приложении появится возможность скачать курс на устройство и проходить его при отсутствии интернета.
Обратите внимание: материалы, добавленные в курс в качестве ссылки, не будут воспроизводиться у учеников в офлайн-режиме. - Настройки прохождения. Данная настройка предназначена для ограничения количества записей пользователей на один и тот же курс (срабатывает в случае, если курс доступен по самозаписи). Важные моменты:
- В интерфейсе пользователя не отображается информация о том, сколько раз он сможет записаться на курс. Если он исчерпал количество записей, то при новой записи пользователь получит ошибку.
- Менеджер может добавлять пользователя вручную в любое количество потоков, при этом, если их количество превысит значение данной настройки, пользователь также получит ошибку при самозаписи.
- Компетенции. Любому созданному курсу на платформе можно присвоить одну или несколько компетенций. Компетенции включают в себя один или несколько навыков. Баллы компетенций присваиваются ученику только после успешного завершения курса. Подробнее в статье: Компетенции: создание, условия, отображение.
- Категории. Позволяют "тегировать" курсы, чтобы в будущем иметь возможность фильтровать список всех курсов по указанным значениям. Отображаются в фильтре у учеников и организаторов обучения.
- Сертификат об успешном прохождении курса. Всегда приятно что-то получить за свои труды. Даже если это просто электронный диплом или сертификат. Настройте в этом пункте сертификат, который будет выдаваться учеником при успешном завершении курса.
Подробнее в статье: Как создать сертификат об обучении и добавить к курсу или программе обучения? - Создать сертификат. При нажатии на кнопку откроется страница для создания сертификата.
Раздел: "Редакторы"
По умолчанию, доступ к редактированию курсов имеют все пользователи с ролью "менеджер". Остальные роли - могут редактировать только те курсы, в которых они являются авторами. Чтобы открыть доступ для редактирования курса, который был создан другим автором - добавьте нужного пользователя в "Редакторы" через этот раздел. Подробнее про роли в системе и их отличия в статье: Роли пользователей.

Когда курс готов - самое время запустить в нем обучение. Объясним что и как в статье: Потоки обучения: Запуск обучения по курсу