Полное руководство: Тесты
Часто для регулярной проверки знаний учеников требуется не полноценный курс, а отдельный тест, который бы не был отягощен лишним функционалом и информацией.
Обратите внимание: Данный функционал опциональный и находится в разработке, подключить можно через обращение к менеджерам или на почту help@teachbase.ru.
Создание и редактирование
Для создания нового теста нажмите на кнопку "Создать" в боковом меню и выберите "Тест".

Содержание

- Название. Название теста, обязательно к заполнению.
- Вопросы по группам. Возможность разбить вопросы по отдельным группам, например, по тематике, сложности и т.д.
- Поиск. Поиск вопроса по тексту вопроса.
- Добавить вопрос. При нажатии на кнопку появится выбор типов вопросов, которые можно создать.
- Черновик теста. До тех пор, пока тест не будет опубликован, он находится в состоянии “черновика”. В этом статусе в тест можно вносить любые изменения.
- Предпросмотр. Функционал находится в разработке.
- Опубликовать тест. Нажав на кнопку, вы подтверждаете создание первой версии теста - и получаете возможность добавить в тест поток обучения.
Обратите внимание: Неопубликованный тест нельзя назначить ученикам. - Кнопка для изменений.
- Импорт теста в GIFT. Для загрузки вопросов теста из файла.
- Экспорт теста в GIFT. Для выгрузки вопросов теста в файл. Подробнее: Импорт и экспорт вопросов теста.
- Удалить тест. Удаление тестирования вместе с уже созданными потоками.
Обратите внимание: при удалении теста будет удалены все потоки и статистика по ним. Перед удалением рекомендуем сохранить всю необходимую информацию.
- Автор теста. Отображается фото и имя автора теста.
Настройки теста
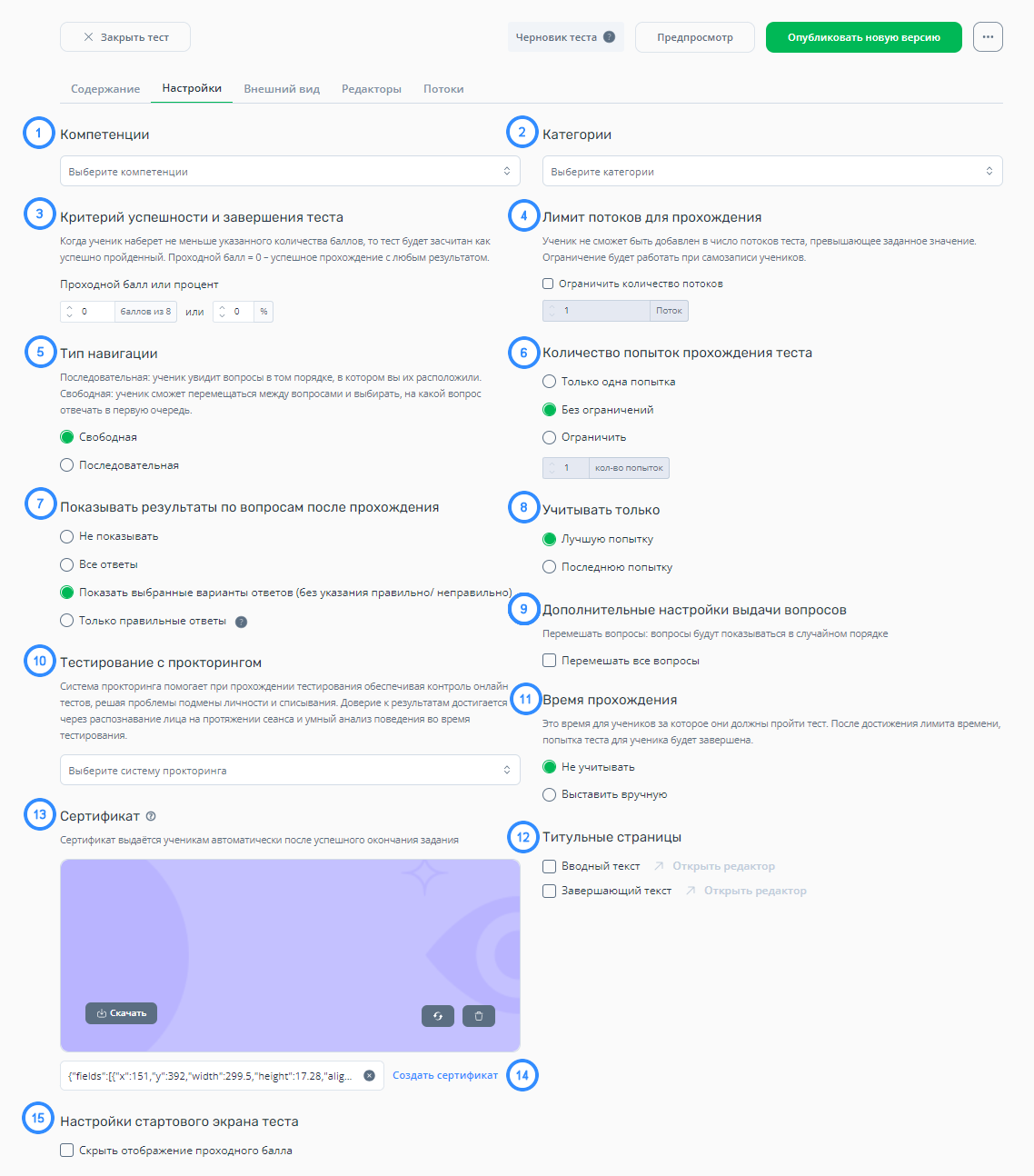
-
Компетенции. Выберете компетенции, которые будут присвоены ученику после прохождения тестирования.
-
Категории. Позволяют "тегировать" тесты, чтобы в будущем иметь возможность фильтровать список всех тестов по указанным значениям. Отображаются в фильтре у учеников и организаторов обучения.
-
Критерий успешности завершения теста. Здесь можно указать проходной балл, который ученик должен набрать в тесте, чтобы он был засчитан системой как успешно пройденный.
Если настройка отключена или количество баллов в настройке = 0, то тест будет засчитан как успешной пройденный при любых ответах ученика на вопросы.
Можно указать балл в одном из полей: указать в количестве, тогда рядом, в окне с % отобразится автоматически рассчитанный показатель и, наоборот, указать % баллов - количество рассчитается автоматически.
Обратите внимание: Если в тесте есть вопросы с разными баллами, то при изменении количества вопросов в выдаче максимальный проходной балл будет равен сумме максимальных баллов за установленное ограничение числа вопросов.
Например: В тесте 3 вопроса с баллами 5,6,7.- Ограничиваем вопросы до 2-х, максимальный проходной балл становится 6+7, то есть 13.
- Ограничиваем вопросы до 3-х, максимальный проходной балл становится 5+6+7, то есть 18.
- Ограничиваем вопросы до 1, максимальный проходной балл 7.
-
Лимит потоков для прохождения. Вы можете ограничить количество потоков, на которые ученик сможет записаться самостоятельно. Ограничение работает только при самозаписи ученика, менеджер может добавлять ученика в неограниченное количество потоков.
-
Тип навигации. Настройка определяет, в каком порядке и каким образом ученик будет отвечать на вопросы теста после старта очередной попытки:
Свободная: ученик сможет переключаться между всеми вопросами теста самостоятельно и отвечать на них в том порядке, в котором захочет.
Последовательная: вопросы будут выдаваться ученику в том порядке, в котором отображаются на странице редактирования. -
Количество попыток прохождения теста. Доступно 3 настройки: "только одна попытка", "без ограничений", "ограничить".
-
Показывать результаты по вопросам после прохождения. Возможность определить, что именно будет видно ученику из результатов теста после прохождения хотя бы одной попытки в нем:
Не показывать: ученик будет видеть только итоги за тест, а именно набранный балл, время на прохождение, статус успешности завершения, дату и время завершения попытки.
Все ответы: ученик сможет просмотреть каждый свой ответ на каждый вопрос. При этом будет показано, какой вариант был им выбран и был ли он правильный. Если ответ оказался не верный, то покажет, какой вариант считается правильным.
Показать выбранные варианты ответов (без указания правильно/неправильно): ученик сможет просмотреть каждый свой ответ на каждый вопрос. При этом будет показано, какой вариант был им выбран, но не будет показано, где ответ был не верный или верный. Просто просмотр того, что выбирал и что вводил.
Только правильные ответы: ученик сможет увидеть, какой вариант ответа был им выбран в вопросе и был ли он правильный. Если ответ оказался не верный, то будет просто написано, что "в этом вопросе была допущена ошибка".
Обратите внимание.
Просмотр своих ответов доступен ученику только после того, как он завершит попытку в тесте, а не после того, как даст ответ на вопрос. -
Учитывать только. В данной настройке вы можете выбрать, какую именно попытку будет учитывать тест, а именно - самую лучшую попытку или же последнюю попытку.
-
Дополнительные настройки выдачи вопросов. При активации чекбокса “Перемешать все вопросы” есть два сценария:
Если на странице “Содержание” была активирована настройка “Вопросы по группам”, тогда появится дополнительный чекбокс “Не перемешивать группы”.

Если на странице “Содержание” не была активирована настройка “Вопросы по группам”, тогда появится дополнительный чекбокс “Ограничить количество вопросов”. Указанное количество вопросов будет выдано ученикам случайным образом из общего количества в тесте. Каждая новая попытка прохождения теста учеником генерирует новую случайную выборку заданного количества вопросов для прохождения.

- Тестирование с прокторингом.
- Время прохождения. Время, за которое ученик должен пройти тест. После достижения лимита времени, попытка теста для ученика будет завершена.
- Титульные страницы. Настройка, позволяющая вывести вводный и завершающий текст в тестировании.
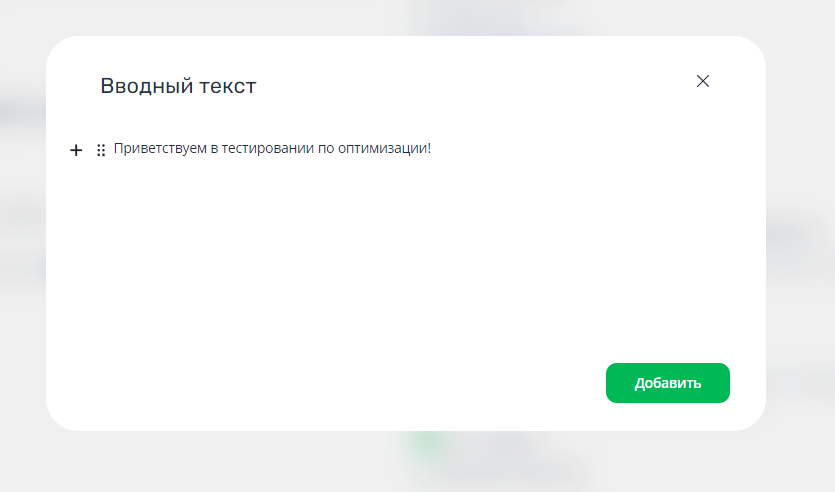
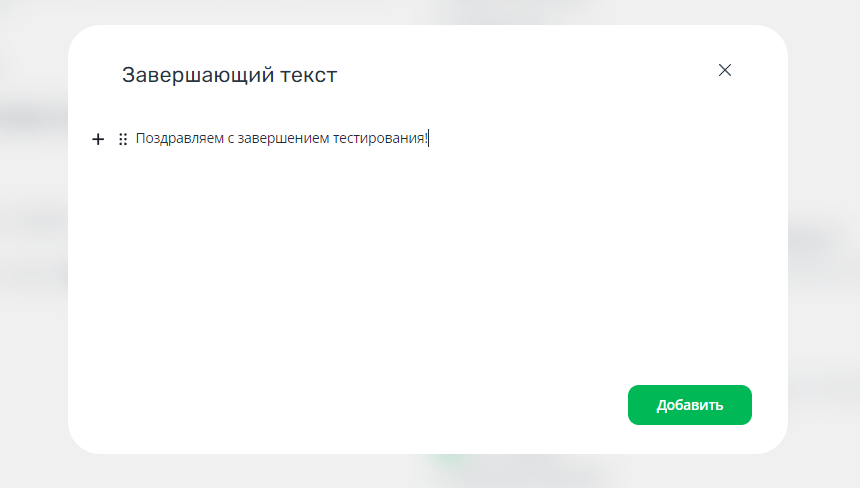
- Сертификат. Всегда приятно что-то получить за свои труды. Даже если это просто электронный диплом или сертификат. Настройте в этом пункте сертификат, который будет выдаваться учеником при успешном завершении теста.
Подробнее в статье: Как создать сертификат об обучении? - Создать сертификат. При нажатии на кнопку откроется страница для создания сертификата.
- Настройки стартового экрана. Предоставляет возможность скрыть отображение проходного балла для учеников. Подробнее по подключению возможности: Настройка отображения стартового экрана теста
Внешний вид

- Фон. Картинка с фоном отображается на страницах саморегистрации в тестирование по ссылке. Функционал саморегистрации на тест по ссылке находится в разработке.
- Название. В разделе “Внешний вид” также можно изменить название тестирования.
- Описание теста. Краткое описание - о чем это тестирование. Отображается на страницах саморегистрации в тестирование, а также на его карточке в списке всех тестов.
- Обложка. Отображается везде, где присутствует тестирование. Рекомендуемое разрешение для картинки 236х170 px, формат только png, png.
- Ссылка на промо-ролик. Ссылка на Youtube-видео. Отображается только на странице для саморегистрации на тест по ссылке, на данный момент функционал находится в разработке.
- Авторы. Текстовое поле, в котором через запятую можно перечислить людей или название организации, которые имеют отношение к тестированию.
Редакторы

Важно: Автором или редактором теста можно назначить пользователей только с ролью выше, чем "ученик".
- Автор теста. По умолчанию автором теста указывается его создатель.

- В поисковой строке можно найти нужного пользователя.
- По клику на него, он считается выбранным.
- При нажатии на кнопку "Изменить автора", изменения сохранятся.
Обратите внимание:
- Автора может изменить сам автор или пользователь с ролью "менеджер" в аккаунте.
- Автор может быть только один.
- Автор будет отображаться в качестве автора теста у учеников.
- Пользователь, который является автором, не может быть редактором.
-
Редакторы. Можно указать пользователей - редакторов теста.
-
Изменить. По нажатию на кнопку, можно изменить редакторов теста.

- При нажатии можно отфильтровать пользователей только по интересующим группам.

- В поисковой строке можно сразу найти нужного пользователя.
- Отображается список пользователей, справа от ФИО можно выделить несколько пользователей для назначения прав редактора.
- Отображается список редакторов теста, справа от ФИО можно выделить несколько пользователей для снятия прав редактора.
- Стрелки служат для перемещения выделенных пользователей между списками.
- При нажатии на кнопку изменения сохранятся.
- При нажатии можно отфильтровать пользователей только по интересующим группам.
Потоки

На вкладке “Потоки” отображаются все не удаленные потоки теста. Если тест был только что создан, то на этой вкладке будет пусто. Подробнее: Управление потоками.
Типы вопросов
Встроенный редактор тестов позволяет использовать следующие типы вопросов:
-
Единичный выбор: ученику будут даны несколько вариантов ответа, и только один из них правильный;
-
Множественный выбор: несколько вариантов ответа, из которых два или более утверждения могут одновременно являться верными;
-
Да/Нет: для ответа на вопрос ученику будет предложено ответить только “Да" или “Нет";
-
Числовой: правильным ответом станет число, которое будет располагаться в указанном диапазоне. Если ответ не подразумевает погрешности, то в оба поля можно записать одинаковое число.;
-
Ранжирование: необходимо расставить ответы в правильном порядке;
-
Сопоставление: правильным ответом на такой вопрос станет правильное расположение одной части варианта напротив другой;
-
Развернутый ответ: ученик вводит ответ в произвольной форме и может прикрепить файл, если поставить галочку в настройках к вопросу "разрешить загрузку файлов".
Ограничение для ученика на загрузку файла к ответу - не более 32 МБ.
Доступные форматы для прикрепления файлов к ответу:- документы — pdf, docx, pptx, xlsx.
- картинки — png, jpeg, png.
- аудио файлы — mp3, wav, m4a.
- видео файлы — mov, avi, mp4, wmv.
- архивы — zip.
Проверяющий может посмотреть ответ и в ручном режиме выставить балл за ответ от 1 до максимально возможного. К оценке также можно добавить сопроводительный комментарий. Это единственный тип вопроса, который требует ручной проверки.
- Короткий ответ: ученик вводит короткий текстовый ответ. Он должен совпасть хотя бы с одним из утверждений, которое указано в вариантах ответа. Таких утверждений может быть несколько, ученику они показаны не будут.
Создание вопроса
Чтобы создать новый вопрос через интерфейс редактора, нажмите на кнопку "Добавить вопрос" на странице редактирования теста и выберите нужный тип вопроса. После этого откроется окно создания вопроса:

- Текст вопроса. Текст самого вопроса. Поддерживается гибкий визуальный редактор. Такой же, который используется при создании Текстового типа материала.
- Кнопка "Прикрепить файл для ученика". Позволяет прикрепить файл в дополнение к тексту вопроса.
- Тип вопроса. Возможность изменить тип вопроса на другой.
- Число баллов. Количество баллов, которые будут начислены ученику, в случае, если ответ будет верным. Можно указать только целое значение.
- Учитывать неполный ответ. Позволяет учесть ответ ученика, если он даст правильные варианты ответа хотя бы на некоторые пункты.
В таком случае, количество баллов из пункта №4 будет начислено по формуле:
Оценка в баллах за ответ на вопрос = Максимальный балл за вопрос * Количество правильных ответов данных пользователем на вопрос / Общее количество вариантов ответов в вопросе
Правильный ответ на вопрос:
Пользователь выбрал те варианты, которые отмечены как верные
Пользователь не выбрал те варианты, которые отмечены как неверные. - Округлять вверх. Если при расчете баллов за неполный ответ получается дробное значение, то, при активации этой настройки, произойдет округление до верхнего значения, иначе - до нижнего.
- Отображение ответов. Выбрать, как будут отображаться ответы - текстом или в виде изображений. Обратите внимание: рекомендуемое соотношение сторон для изображения 4:3, максимальный размер файла 10 Мб.
- Обратная связь на ответ ученика. Комментарий, который ученик будет видеть после отправки ответа на вопрос в тесте при прохождении или просмотре результатов.
- Варианты ответа. Форма для управления вариантами ответов на вопрос.
- Кнопка Добавить вариант ответа. Позволяет добавить еще один вариант. Количество не ограничено.
- Кнопка “Создать вопрос”. Обязательно нажать, чтобы зафиксировать изменения.
Во всех вопросах теста можно настроить обратную связь на ответ ученика.

В разных типах вопросов могут быть доступны следующие варианты:
- Без обратной связи.
- Одинаково для всех вариантов ответа - можно ввести один комментарий, который будет демонстрироваться ученику после любого его ответа.
- На правильный/неправильный ответы - можно ввести 2 отдельных комментария, которые будут демонстрироваться ученику в зависимости от того, правильно ли он ответил.
- На каждый вариант ответа - можно ввести отдельные комментарии для всех возможных вариантов ответа.
Редактирование вопроса
Для того чтобы отредактировать вопрос, наведите курсор мыши на нужный вопрос и нажмите на иконку "карандаш".

Обратите внимание: при изменении типа вопроса в редакторе все варианты ответа удаляются, их нужно будет внести заново. Но если вдруг такое произошло - просто нажмите на крестик и подтвердите, что хотите закрыть окно без сохранения.

Для того чтобы удалить вопрос, наведите курсор мыши на нужный вопрос и нажмите на иконку “Удалить”. Система дополнительно уточнит у вас, уверены ли вы в удалении вопроса - и только после этого вопрос будет удалён.

Чтобы поменять вопросы местами, наведите курсор на пустое поле вопроса (или на синие точки, появляющиеся при наведении слева от текста вопроса) и перетащите вопрос в нужное место.

Редактирование теста
Для редактирования теста наведите на карточку теста и далее нажмите на иконку "карандаш".

Копирование
Для копирования теста наведите на карточку теста и нажмите на иконку "три точки".

Далее нажмите на "Создать копию".

Архивирование
Для архивирования теста наведите на карточку теста и нажмите на иконку "три точки".

Далее нажмите на "Архивировать".

Для того чтобы увидеть только заархивированные тесты, включите чекбокс "Архив".

Для того чтобы разархивировать тест, перейдите в раздел с архивными тестами, нажмите у нужного теста на иконку "три точки", далее на "Разархивировать".

Удаление
Для удаления теста наведите на карточку теста и нажмите на иконку "три точки".

Далее нажмите на "Удалить".

Обратите внимание: при удалении теста будет удалены все потоки и статистика по ним. Перед удалением рекомендуем сохранить всю необходимую информацию.
Версионирование
Это возможность работать с разными версиями одного теста. Сделано для того, чтобы вносимые в тест изменения и корректировки не нарушили прохождение и не изменили статистику у тех слушателей, которым данный тест уже назначен.
Работает это следующим образом: после первоначального создания вопросов в тесте и внесения необходимых настроек, вы нажимаете на кнопку “Опубликовать тест”. Таким образом создаётся первая версия теста, которую вы можете назначить для прохождения ученикам.

- Версия. Отображается номер версии теста.
- Создать новую версию. При нажатии на кнопку появится окно с предупреждением, после подтверждения будет создана новая версия теста.

- Добавить поток. После создания и публикации версии теста вы сможете сразу добавить новый поток обучения.
После публикации версии возможности редактирования этой версии резко сокращаются. Вы сможете поправить текст вопроса или заменить прикреплённый файл, но не сможете менять баллы за прохождение, порядок вопросов и другие свойства, которые повлияют на статистику.

Для внесения более глобальных изменений потребуется создать новую версию теста, нажав на соответствующую кнопку. Новую версию также будет необходимо опубликовать, иначе изменения не сохранятся и не применятся.
После публикации новой версии теста, необходимо создавать новые потоки - в тесте, так как поток при создании запоминает последнюю опубликованную версию. И если просто добавлять учеников в старые потоки, внесенные в тест изменения им не будут доступны.
Как же заменить версию ученикам, которым тест был назначен ещё до внесения изменений?
Если потребуется заменить версию теста ученикам с активным прохождением, вы сможете переместить их в новый поток.
Давайте разберём на примере.
- Вы создали тест, нажали “Опубликовать” и назначили его ученику Владимиру.
- Владимиру назначена первая версия теста.
- Затем вы решили добавить в тест дополнительные вопросы - и создали новую версию теста.
- Владимир (как и каждый ученик в уже открытых потоках обучения) не увидит новых вопросов, а максимальное количество баллов за тест, прогресс и результат у него останутся без изменений - всё так, как было настроено в первой версии.
- Чтобы предоставить Владимиру новую версию теста, нужно будет создать новый поток - и перенести в него ученика.
Импорт и экспорт списка готовых вопросов через файл
Импорт вопросов
Тесты поддерживают возможность импортировать вопросы массово целым списком. Файл с вопросами должен быть в формате .txt, а сами вопросы быть представлены в формате GIFT(opens in a new tab) (opens in a new tab).
Наша платформа имеет собственный онлайн-конвертер вопросов из обычного текстового типа (например, написанных в Word) в GIFT.
Обратите внимание. Онлайн-конвертер позволяет подготовить для импорта только вопросы с типом "Единичный выбор", "Множественный выбор" и "Короткий ответ". Импорт/экспорт других типов вопросов не поддерживается.
Особенности ручного составления файла GIFT
В качестве файла для импорта принимается .txt и .zip архив
- При ручном составлении файла нельзя использовать табуляцию. Иначе тест невозможно будет импортировать.
- Все специальные символы должны быть экранированы.
- Импорт в виде HTML
- Принимается HTML только в том формате, в котором выгружается из теста
- Кастомный HTML не поддерживается
- Нельзя использовать перенос строки
- Импорт zip архива
- В архиве обязательно должен быть файл .txt с именем gift.txt
- В архиве могут быть файлы, которые должны прикрепляться к вопросу
- Файлы должны идти после [files]
- Каждый файл, должен быть с новой строки Пример вопроса, где в качестве ответов используются картинки:
True or false?
[files]
/files/74-1.jpg
/files/74-2.jpg
{T}
Формат GIFT разработал Moodle, подробную документацию формирования файла можно прочитать тут - https://docs.moodle.org/310/en/GIFT_format#HTML_in_answers (opens in a new tab).
Конвертация вопросов из текстового формата в GIFT
- Перейдите на страницу: http://support.teachbase.ru/qmaker/ (opens in a new tab) и укажите название теста, оно будет отображаться при скачивании файла.
- Добавьте в поле «Тест» свои вопросы, проверьте «Начало варианта» ответа и выставите нужный. Для правильных ответов поставьте в конце + или * (можно указать свой вариант окончания в этом поле, если их несколько, то разделите | символом).

- После загрузки всех вопросов нажмите зеленую кнопку «Распознать». Правильные ответы будут зелеными, это означает, что конвертация успешно пройдена. После чего нажмите кнопку «Скачать».

- Перейдите на страницу редактирования теста и нажмите на кнопку "...", выберите вариант "Импорт теста в формате GIFT".
Обратите внимание: чтобы импортировать GIFT в уже опубликованный тест понадобится создать новую версию. В уже опубликованную версию совершить импорт не получится.
- В появившемся окне, нажмите кнопку для загрузки файла или перетащите его на указанную область:
 После этого, вопросы появятся в общем списке. Можете переместить их по необходимости, либо отредактировать. Например, изменить количество баллов за правильный ответ.
После этого, вопросы появятся в общем списке. Можете переместить их по необходимости, либо отредактировать. Например, изменить количество баллов за правильный ответ.
Обратите внимание. Если в онлайн-конвертере все варианты ответа пометить как правильные, то после импорта, тип вопроса будет изменен на "Короткий ответ", а не "Множественный выбор".
Конвертация вопросов из Excel в GIFT
Вы можете сконвертировать ваши вопросы в GIFT формат, для дальнейшего импорта в теста из Excel-файла (.xlsx), с помощью специального обработчика. Для этого нужно сделать следующее:
- Скачайте файл по ссылке (opens in a new tab). Откройте и нажмите кнопку «Разрешить редактирование» и затем «Включить содержимое», так как файл содержит макрос для преобразования.
- В столбец A добавьте сами вопросы, во все последующие столбцы укажите «Правильный ответ (номер)» или «Неправильный ответ (номер)».

- После добавления всех вопросов перейдите во вкладку «Инструкция» и нажмите кнопку «Обработать данные».

- Появится новый лист «Сконвертированные», выделите в нем столбец A и скопируйте его. Затем содержимое вставьте в конвертер тестов, работа с которым описана в пункте выше.
Экспорт вопросов
Важно:
- Экспорт происходит всегда в формате .zip
- Всегда выгружаются файлы, прикрепленные к вопросам
- Вопросы всегда выгружается в формате HTML
Для выгрузки вопросов теста в файл, перейдите на страницу редактирования теста и нажмите на кнопку "...", выберите вариант "Экспорт теста в GIFT":

Прокторинг
Процедура наблюдения и контроля за дистанционным испытанием (от англ. "proctor" – человек, который следит за ходом экзамена в университете).
Подключается как отдельная услуга по запросу на help@teachbase.ru.
Интеграция настроена с Examus (opens in a new tab).
Раздел статьи находится в разработке. По любым вопросам о функционале просим обращаться на почту help@teachbase.ru.
Examus
В нашей системе доступна интеграция с прокторингом Examus. На текущий момент она поддерживается только для тестов как отдельное событие (не внутри курса).
Подключение прокторинга
Для подключения интеграции подайте заявку в техподдержку на почту help@teachbase.ru. После подключения интеграции войдите в аккаунт компании и пропишите данные вашего аккаунта Examus в настройках.
Обратите внимание: параметры для подключения интеграции (examus_url, integration_name и jwt_secret) необходимо запрашивать у технической поддержки Examus.


- Включить. Включение интеграции с прокторингом.
- Параметры для подключения. Эти параметры необходимо запрашивать у технической поддержки Examus.
- Сохранить. Обязательно нажать, чтобы зафиксировать изменения.
Настройка прокторинга в тесте
Активировать прокторинг в тестировании можно до публикации текущей версии теста.
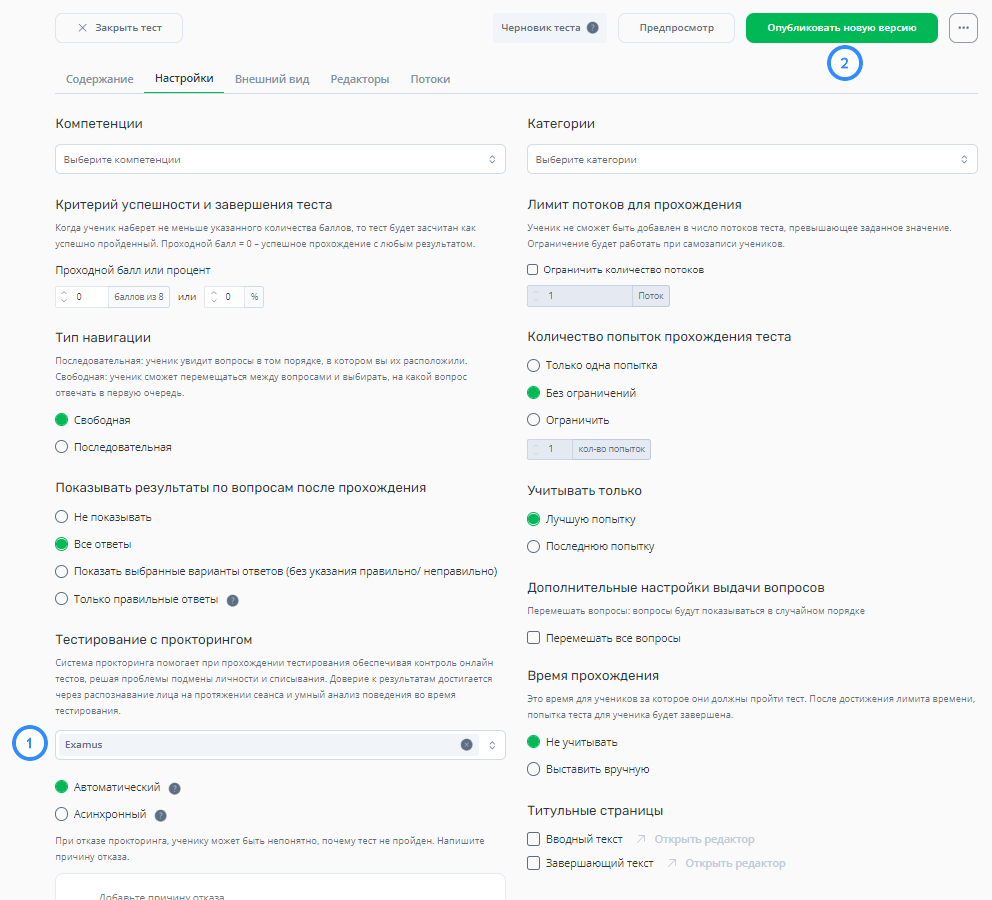
После активации прокторинга необходимо выбрать, какой из вариантов прокторинга будет проводиться в текущей версии тестирования:
- Автоматический. Автоматические алгоритмы Examus без участия человека верифицируют личность учащегося, следят за его поведением, фиксируют нарушения и формируют отчеты. Итоговый статус выставляется автоматикой.
При автоматическом прокторинге итоговую резолюцию может изменить проверяющий. - Асинхронный. Пост-просмотр видео, записанных в автоматическом режиме. Позволяет подтвердить / опровергнуть автоматические уведомления системы о нарушениях, добавить новые нарушения. За счет удобных интерфейсов и детальной разметки видео верификация статуса одного экзамена занимает не более 10% от общего времени его длительности.
Итоговый статус экзамена выставляет проктор.
Шаблон отказа прокторинга. Предоставляет возможность добавить шаблон причины отказа прокторинга для теста.

Настройка прокторинга привязана к текущей версии теста. Если настройку необходимо изменить, нужно создать новую версию теста. По умолчанию при создании новой версии настройка сохраняется в текущем виде.
Прохождение прокторинга от лица ученика
Прокторинг запускается автоматически, после нажатия на кнопку “Пройти тест”.
Пользователю необходимо ознакомиться с пользовательским соглашением Системы Прокторинга, а также предоставить доступ к микрофону, камере и демонстрации рабочего экрана.
Далее пользователь должен сделать свое фото, используя веб-камеру, а также фото документа, подтверждающего личность. После этого появится перечень правил проведения прокторинга, изучив которые ученик сможет приступить к выполнению тестирования.
После прохождения тестирования, для завершения прокторинга необходимо нажать на соответствующую кнопку справа (система дополнительно уведомит об этом ученика).

Просмотр результатов теста и прокторинга
Результаты самого теста и прокторинга можно посмотреть в модальном окне просмотра результатов конкретного ученика.

- Если прокторинг автоматический, результат прокторинга приходит от Examus. При этом, если время, потраченное на тестирование, составляет менее 1 минуты, попытка будет засчитана как особо подозрительная и прокторинг пройден не будет.
- Если прокторинг асинхронный, проверяющий должен выставить результат прокторинга. Для этого ему нужно перейти по ссылке “Посмотреть протокол прокторинга.”

При этом сначала нужно авторизоваться тем же пользователем-проверяющим в Examus (если вы были авторизованы в Examus ранее, то повторно проходить процедуру авторизации необязательно) и только потом переходить по ссылке. Ссылка на авторизацию в Examus: https://moon.examus.net/ru/login/?next=/&form=default (opens in a new tab)
Если прокторинг неуспешный, результат теста становится неуспешным. Если прокторинг успешен, итоговый результат теста зависит от параметров теста, таких как проходной балл.
ProctorEdu
В нашей системе доступна интеграция с прокторингом ProctorEdu.
Подключается как отдельная услуга по запросу на help@teachbase.ru. Есть демо-режим, чтобы можно было попробовать тестирование с прокторингом в Teachbase на своих учениках. Пишите нам, если заинтересует.
Решение представлено нашим партнером ProctorEdu. (opens in a new tab)
- Совместимость с браузерами и платформами (opens in a new tab)
В рамках интеграции с Teachbase, на текущий момент, тестирование с прокторингом возможно только с использованием веб-версии платформы на устройствах. - Перечень функций системы прокторинга (opens in a new tab)
- Инструкции по работе с системой - проктор, администратор (в личном кабинете ProctorEdu) (opens in a new tab)
Подключение прокторинга
Для подключения интеграции подайте заявку в техподдержку на почту help@teachbase.ru. После подключения интеграции войдите в аккаунт компании и пропишите данные вашего аккаунта ProctorEdu в настройках.
Обратите внимание: параметры для подключения интеграции (url Proctor Edu, APi key и jwt secret) необходимо запрашивать у технической поддержки ProctorEdu.
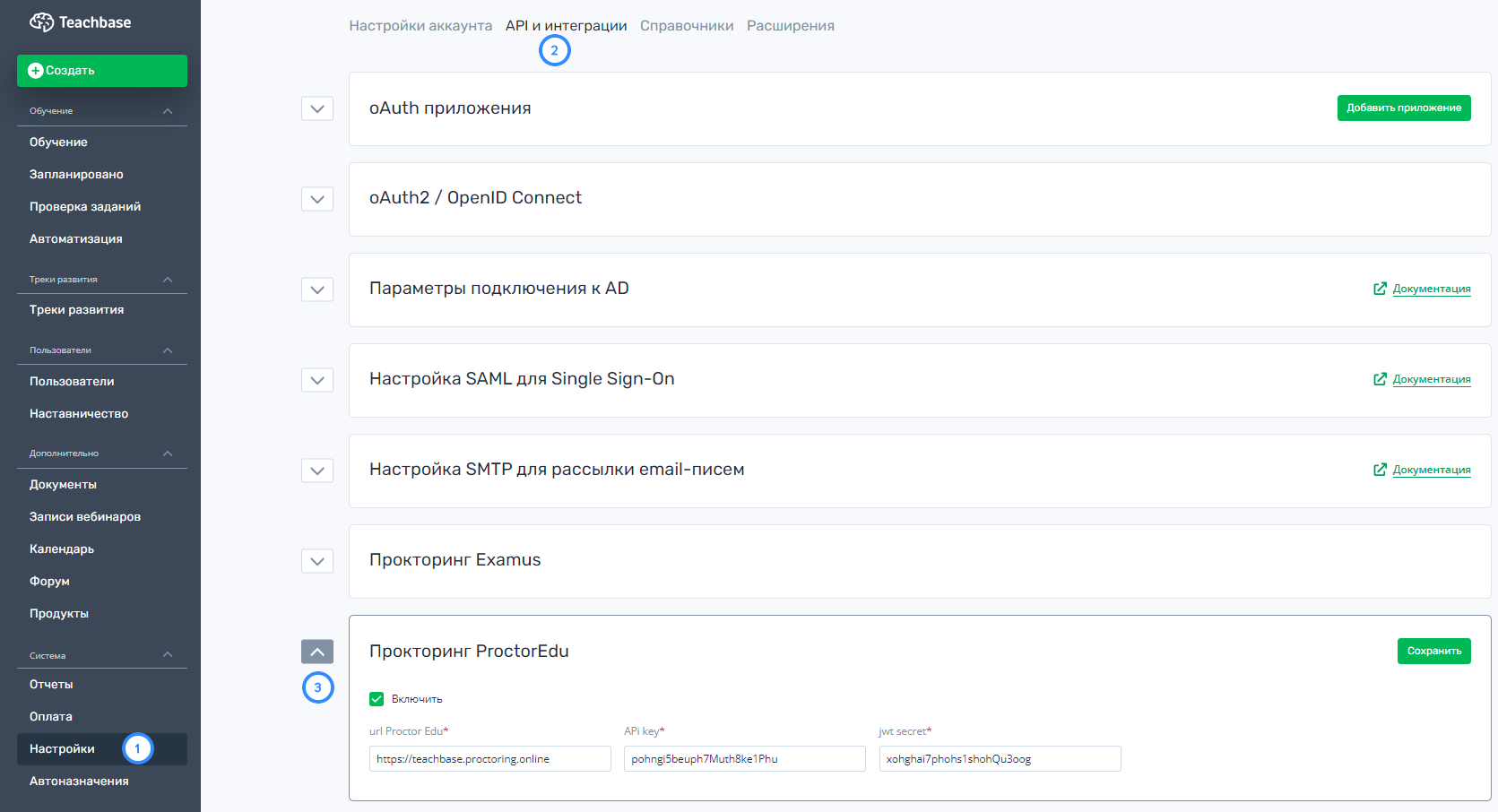

- Включить. Включение интеграции с прокторингом.
- Параметры для подключения. Эти параметры необходимо запрашивать у технической поддержки ProctorEdu.
- Сохранить. Обязательно нажать, чтобы зафиксировать изменения.
Настройка прокторинга в тесте
Активировать прокторинг в тестировании можно до публикации текущей версии теста.
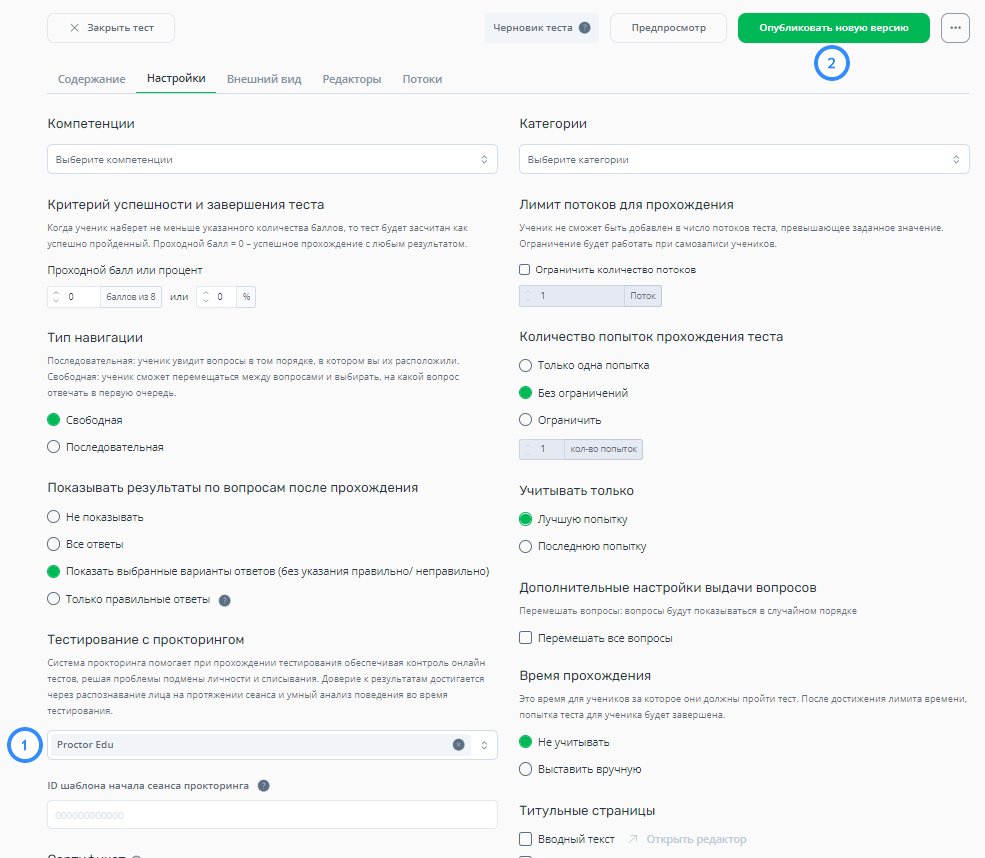
Поле "ID шаблона начала сеанса прокторинга" используется только в случае, если вам необходимо задать собственный порядок начала тестирования с прокторингом. Например, сделать так, чтобы система перед стартом тестирования запрашивала дополнительно фото паспорта и т.п. В остальных случаях, эту настройку можно не устанавливать, будет использовать стандартный шаблон.
Система прокторинга поддерживает два основных варианта прокторинга и их комбинацию: автопрокторинг и живой прокторинг.
Автопрокторинг
Автоматическое наблюдение и подтверждение личности, оценка доверия выставляется системой автоматически.
Живой прокторинг
Присутствие наблюдателя во время экзамена, взаимодействие с участником, заключение выставляется проктором.
Прохождение прокторинга от лица ученика
Прокторинг запускается автоматически, после нажатия на кнопку “Пройти тест”.
Пользователю необходимо ознакомиться с инструкцией Системы Прокторинга, а также предоставить доступ к микрофону, камере и демонстрации рабочего экрана.

Далее пользователь должен сделать свое фото, используя веб-камеру.
После прохождения тестирования, прокторинг завершится автоматически, а результаты будут доступны в статистике ученика в потоке теста.
Просмотр результатов теста и прокторинга
Результаты самого теста и прокторинга можно посмотреть в модальном окне просмотра результатов конкретного ученика.


Если прокторинг автоматический, результат прокторинга приходит от ProctorEdu.
Если во время прохождения теста присутствует проверяющий, то он выставляет результат прокторинга по окончанию тестирования.
При этом сначала нужно авторизоваться тем же пользователем-проверяющим в ProctorEdu (если вы были авторизованы в ProctorEdu ранее, то повторно проходить процедуру авторизации не обязательно) и только потом переходить по ссылке.
Ссылка на авторизацию в ProctorEdu: https://ваш_поддомен.proctoring.online/#!/login?redirect=%2F
Если прокторинг неуспешный, результат теста становится неуспешным. Если прокторинг успешен, итоговый результат теста зависит от параметров теста, таких как проходной балл.
Подробнее: Инструкция для проктора (opens in a new tab)