Как создать сертификат об обучении и добавить к курсу или программе обучения?
Про сертификат об обучении
На платформе доступна возможность настроить автоматическую выдачу сертификата учащимся, который будет выдан пользователям после успешного завершения обучения.
Для добавления сертификата необходимо его сначала подготовить, а затем прикрепить к обучению, по следующей инструкции.

Подготовка сертификата
Создать сертификат можно, перейдя по ссылке на генератор сертификата (opens in a new tab), а также на странице редактирования курса перейти в раздел “Настройки” и нажать на кнопку “Создать сертификат”.

Сначала нужно выбрать ориентацию сертификата (портретная или альбомная). Также, при желании, можно изменить язык интерфейса страницы генерации.
Загрузите подготовленную картинку для сертификата, нажав на кнопку «Загрузить сертификат».
Размеры шаблона сертификата должны обязательно соответствовать формату A4. Поддерживаемые типы файлов для загрузки в качестве шаблона сертификата - PNG (без прозрачности) и JPEG (JPG). Размер изображения не более 10 Мб.
Несколько примеров шаблонов сертификатов от нас, которые вы можете тоже использовать при желании:
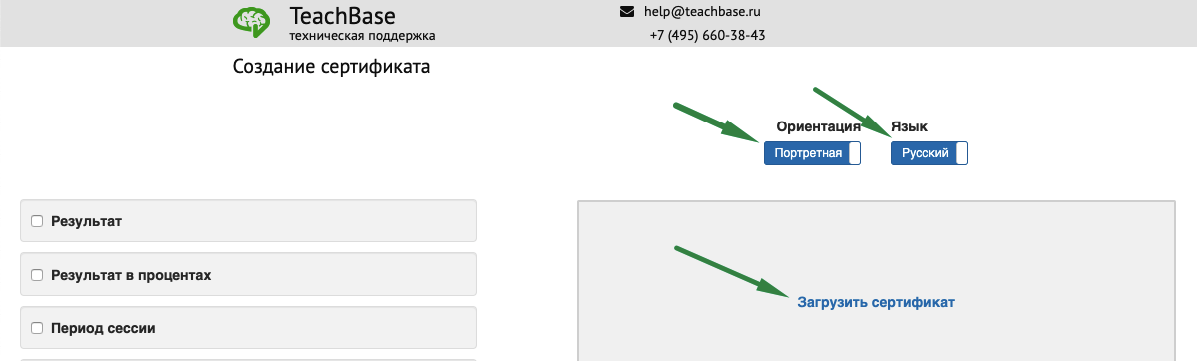
После загрузки шаблона сертификата, выберите необходимые поля с данными для отображения на сертификате. Сами значения этих полей будут автоматически подставляться в шаблон сертификата в зависимости от конкретного пользователя и его результатов прохождения им курса.
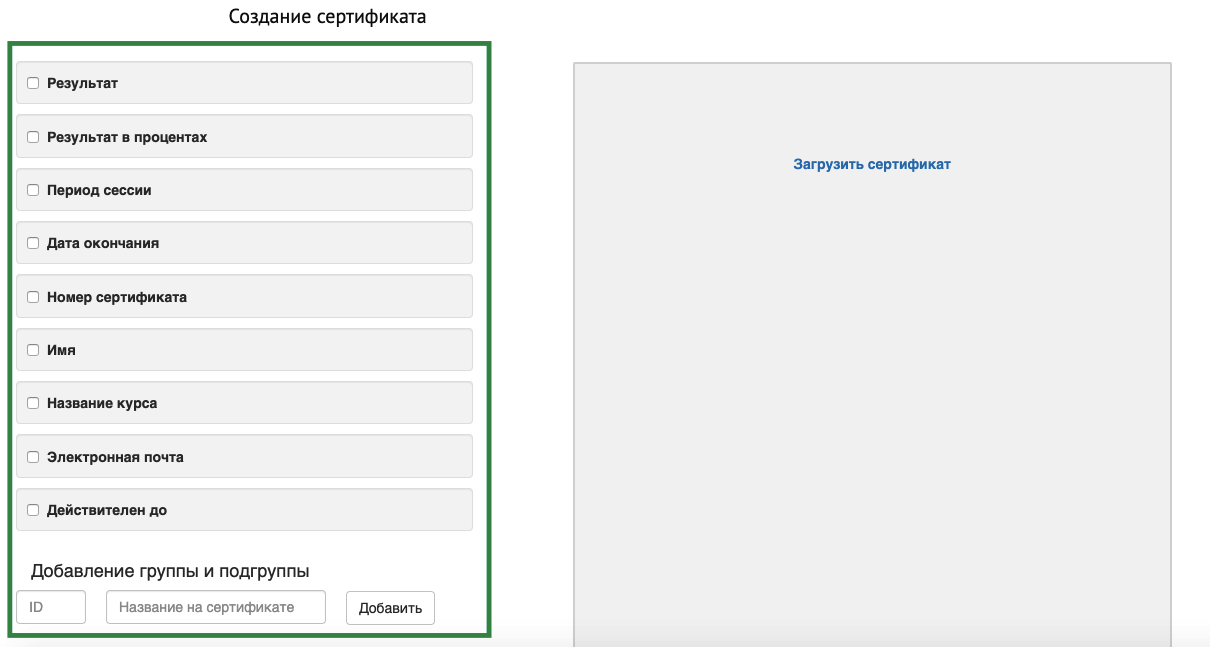
Описание блоков с данными
- Результат — итоговый балл за учебное мероприятие, значение в количестве.
- Результат в процентах — итоговый балл за учебное мероприятие, значение в процентах от максимального возможного.
- Период сессии — дата начала и дата окончания обучения через "—", в которое был зачислен участник.
- Дата окончания — дата окончания (дедлайн) обучения, в которое был зачислен участник.
- Номер сертификата — генерирует уникальное число, для идентификации подлинности сертификата в будущем.
- Имя — фамилия и имя участника обучения.
- Название — название учебного мероприятия, по которому проходило обучение.
- Электронная почта — e-mail участника обучения.
- Действителен до — дата окончания действия сертификата (устанавливается в настройках обучения).
- Добавление групп и подгруппы — если в вашем аккаунте на платформе используется группировка пользователей, то активировав этот пункт, можно выводить значение принадлежности конкретного пользователя к конкретной группе на сертификате.
Уточнить какое значение вписывать в поле для ID группы, вы можете написав на адрес техподдержки - help@teachbase.ru
Название группы по умолчанию берется из системы, но вы можете поменять на свое - вписав в поле "Название на сертификате" нужное значение.
Поставьте галочки около нужных пунктов и при необходимости настройте доступные дополнительные параметры (размер шрифта, цвет, выравнивание).
Обратите внимание.
Сам шрифт, используемый в сертификате, изменить нельзя. Только размер текста, цвет и выравнивание. Шрифт, используемый для отображения параметров сертификата: "Ubuntu (opens in a new tab)".

Затем перетяните блок с данными на нужное место в сертификате.
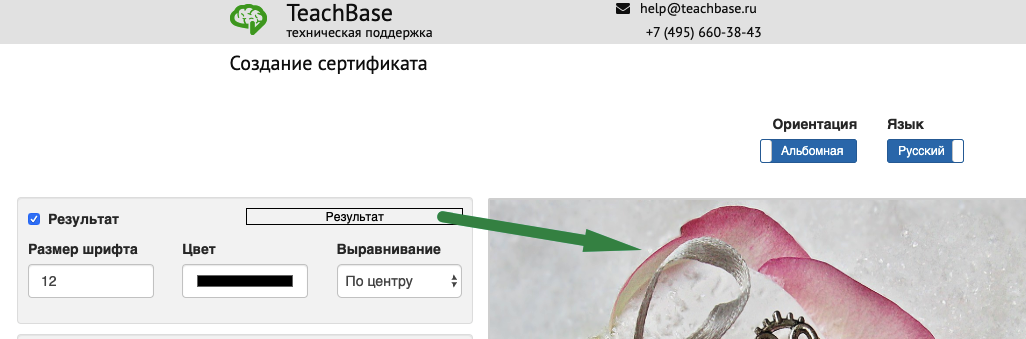
По окончанию расстановки всех блоков нажмите кнопку «Получить данные» и затем кнопку «Скопировать в буфер обмена» (означает обычное копирование, как при нажатии кнопки «Копировать»).
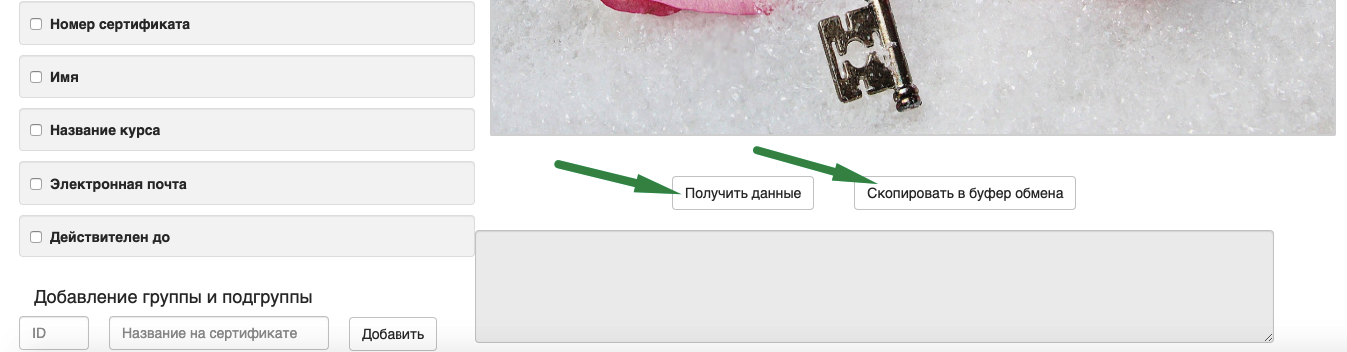
Обратите внимание: блок "Название курса" адаптирован под длинные названия курсов, то есть название курса будет переноситься по строкам в зависимости от того какой ширины установлен блок.
Также вы можете посмотреть весь процесс на скринкасте:

Добавление сертификата в курс
После подготовки сертификата, скопированные параметры нужно вставить в настройки курса следующим образом:
- Перейдите на страницу редактирования настроек интересующего вас курса в аккаунте.

- Сначала загрузите шаблон сертификата, нажав на кнопку "Выбрать файл". Используйте то же изображение, которое ранее использовалось в генераторе сертификатов.

- После этого, в текстовое поле рядом, вставьте скопированные ранее данные из последнего пункта в главе "Подготовка сертификата". Убедитесь, что настройки сохранились.

Дата истечения действия сертификата
На платформе есть возможность указать дату, когда сертификат истечет и пользователь не сможет его больше скачать из курса. Эту дату можно нанести на сам сертификат при его создании.
Для указания срока нужно в настройках потока перейти в "Дополнительные параметры", затем в поле "Срок действия сертификата" выбрать вариант "ограничить срок действия" и указать срок в днях или месяцах, после чего сохранить изменения.

Обратите внимание.
Отсчет срока действия начинается с момента получения доступа к скачиванию сертификата - успешного завершения.
Условия автоматической выдачи сертификата участникам обучения по курсу
Чтобы участник обучения получил сертификат, необходимо, чтобы он успешно завершил прохождение курса. То есть, набрал проходной балл и 100% прогресс прохождения. Кроме этого, должно наступить время окончания обучения по курсу (если в настройках потока курса указана дата окончания или период действия).
Где и как ученик может скачать полученный сертификат по курсу
Подробнее об этом в инструкции: Как получить сертификат/подтверждающий документ по курсу.
Добавление сертификата в программу обучения
После подготовки сертификата, скопированные параметры нужно вставить в настройки программы обучения следующим образом:
- Перейдите на страницу редактирования настроек интересующей вас программы обучения в аккаунте.

- Сначала загрузите шаблон сертификата, нажав на кнопку "Выбрать файл". Используйте то же изображение, которое ранее использовалось в генераторе сертификатов.

- После этого, в текстовое поле рядом, вставьте скопированные ранее данные из последнего пункта в главе "Подготовка сертификата". Убедитесь, что настройки сохранились.

Условия автоматической выдачи сертификата участникам обучения по программе обучения
Чтобы участник обучения получил сертификат, необходимо, чтобы он успешно завершил прохождение программы обучения. То есть, набрал проходной балл и 100% прогресс прохождения. Кроме этого, должно наступить время окончания обучения по программе обучения (если в настройках потока программы обучения указана дата окончания или период действия).
Где и как ученик может скачать полученный сертификат по программе обучения
Сертификат будет отправлен письмом автоматически на email участника обучения, после того, как будут выполнены все условия его автоматической выдачи.