Потоки в курсе: Запуск обучения, просмотр результатов
Про потоки обучения
Сам по себе любой курс - это "шаблон" с определенным набором обучающего контента: материалы, задания, тесты и прочего - добавляемые менеджером обучения. Контент может быть собран в один единый раздел или разбит на несколько разделов - решать вам. Подробнее о том что такое курс.
Для того чтобы запустить обучение по какому-либо курсу, достаточно добавить в него хотя бы один поток обучения. При этом курс может содержать неограниченное количество потоков с обучением. Их можно:
- создавать;
- редактировать (изменять параметры, участников, ответственных);
- завершать вручную (если есть такая необходимость);
- удалять.
Поток обучения позволяет:
- Гибко настраивать параметры обучения для разных категорий учеников: продолжительность обучения в курсе, логику прохождения курса (последовательно, свободно, интервальное открытие разделов курса).
- Управлять "видимостью" курса - например, сделать его открытым для саморегистрации.
- Выставить курс на продажу.
Подробнее все возможности и параметры рассмотрим ниже, в этой статье.
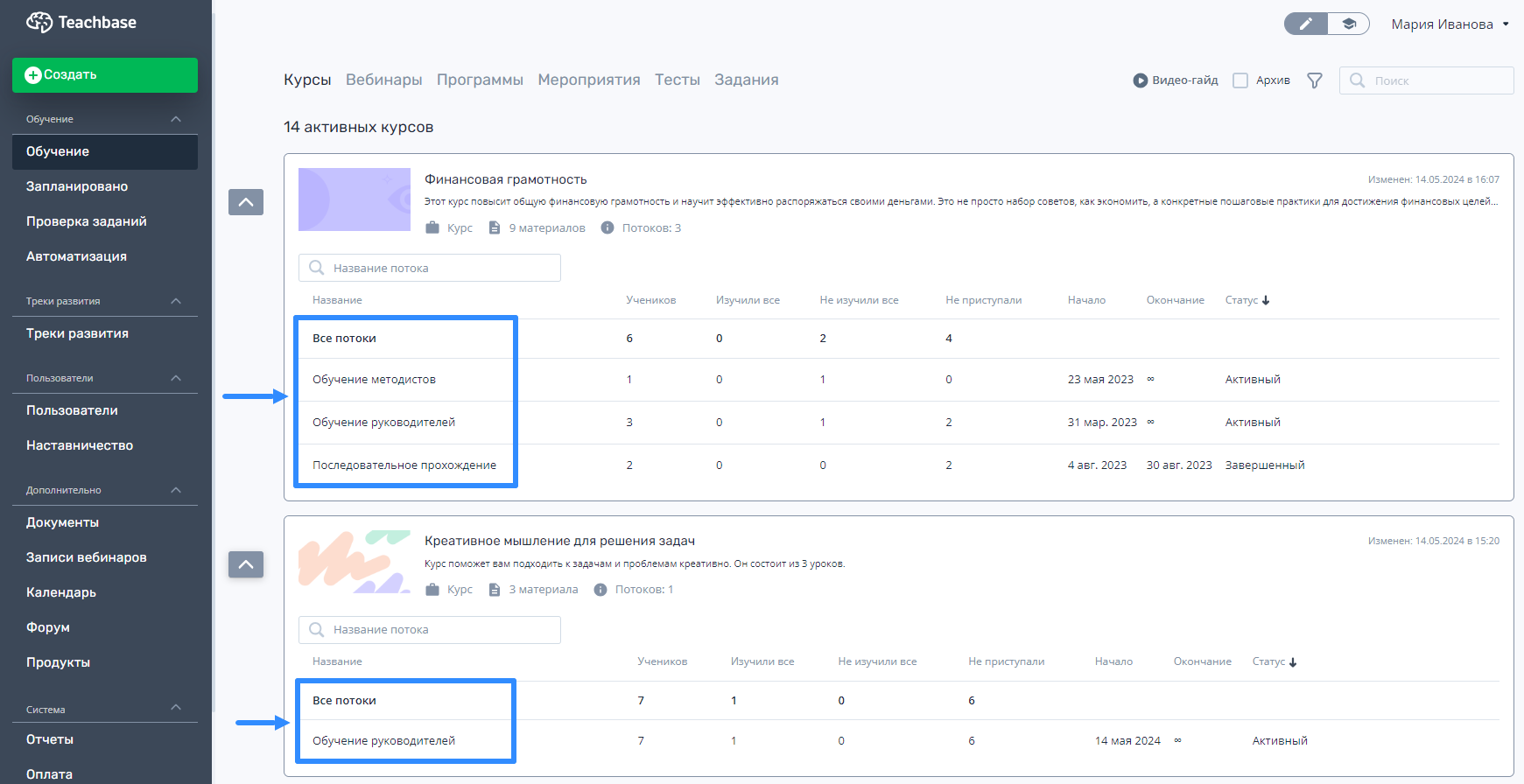
Добавление нового потока в курс
В личном кабинете есть несколько страниц, где это можно сделать.
-
Раздел "Обучение" в боковом меню, затем "Курсы" в верхнем и навести на нужный курс в списке - появится кнопка "Добавить поток".

-
В режиме редактирования или создания курса, кнопка "Добавить поток обучения".

Появится экран запуска обучения - добавление нового потока в курс. Весь процесс разбит на 2 шага.
Шаг 1 - Параметры потока
На этом шаге задаем все основные параметры того, как именно будут учиться пользователи, что им будет доступно после завершения обучения и еще несколько других настроек.
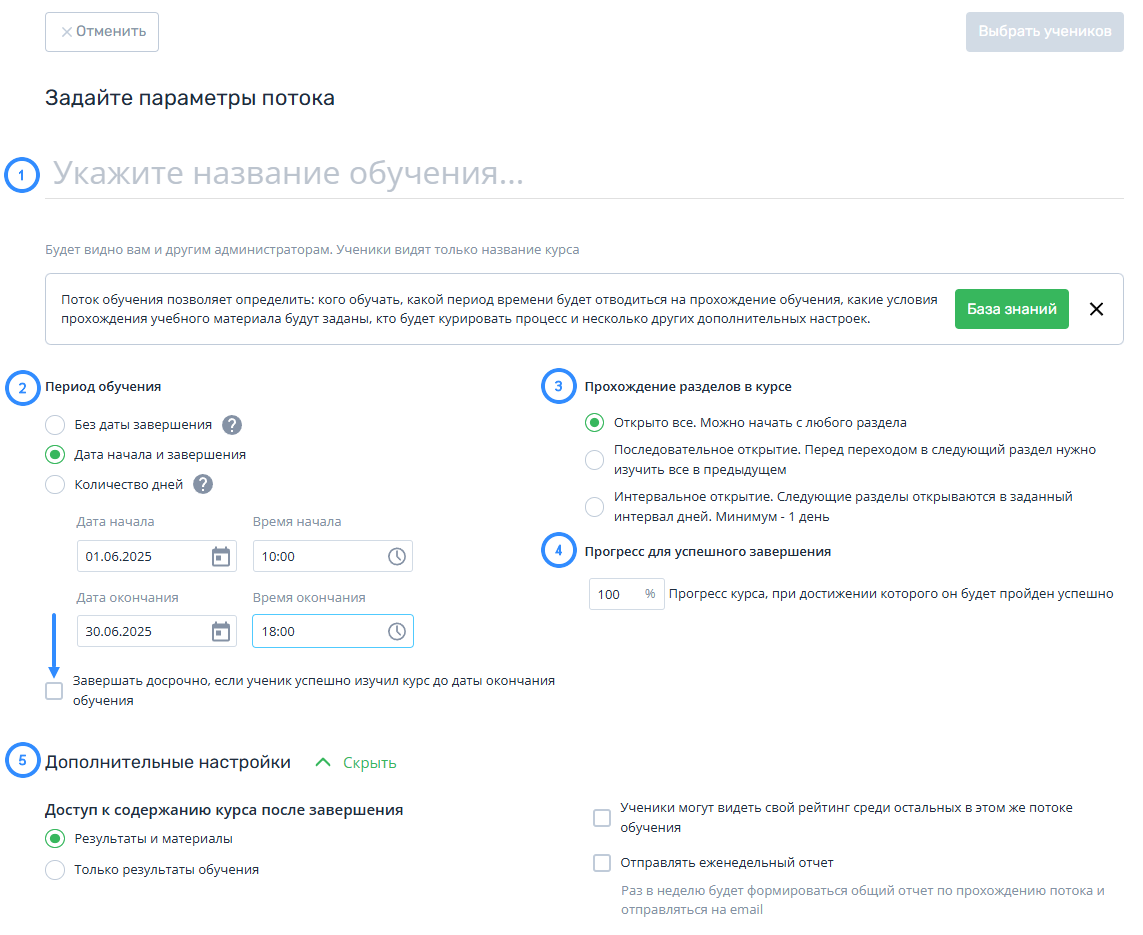
-
Название обучения. Лучше задавать название таким образом, чтобы потом вспомнить, какая именно категория пользователей обучается в программе. Название потока обучения видят только другие менеджеры обучения, а также оно выводится в отчетах по курсам в системе. Ученики не увидят.
-
Период обучения. Да, это оно. Здесь выставляется непосредственно дата начала и продолжительность обучения в выбранном курсе и конкретном потоке обучения.
Обратите внимание: время устанавливается в текущем часовом поясе. То есть если менеджер из Екатеринбурга, то у него отображается и устанавливается время начала/окончания потока в его часовом поясе, а у учеников начнется обучение в это же время, но уже в их часовых поясах.
- Дату начала можно указать в будущем? Можно установить дату и время начала обучение в потоке на будущую дату. В таком случае, все, кто зачислен в такое обучение, в назначенное время получат уведомление о старте прохождения курса.
Есть несколько вариантов:
-
Без даты завершения. Ученик не будет ограничен по времени. Курс перейдет в состояние завершенного как только он изучит все, что было в содержании. Другими словами, "Прогресс" прохождения должен быть = 100%.
-
До определенной даты. Если есть понимание того, в какой день, час и минуту должно закончиться обучение - эта настройка то, что надо.
-
Количество дней. Если обучение по этому курсу нужно запускать частенько, при этом ясно, какой период времени он должен длиться - какое общее количество дней. Укажите значение в количестве суток и каждый новый ученик, добавленный в этот поток, автоматически получит свой выделенный срок на прохождение.
- Как рассчитывается дата завершения, если продолжительность задается в днях? Система автоматически рассчитает дату завершения для каждого ученика индивидуально так: время старта = время зачисления ученика в поток, время дедлайна = время старта + указанный вами период.
Если в потоке используется дедлайн (тип периода обучения "До определённой даты" или "Количество дней"), то можно дополнительно использовать настройку Завершать досрочно, если ученик успешно изучил курс до даты окончания обучения.
Если отметить данный чекбокс, то после достижения учеником 100% прогресса по курсу курс перейдёт в "Завершённые" (или появится кнопка "Завершить курс", если у слушателя остались попытки в тестах и не был набран максимальный балл) до наступления даты дедлайна.
Если же не выбирать настройку, то курс у учеников будет оставаться активным до непосредственного наступления даты дедлайна.
-
-
Прохождение разделов в курсе. Настройка позволяет задать логику прохождения разделов в курсе.

Несколько вариантов:
- Открыто все. Ученик сможет начать изучение курса с любого раздела. Хоть задом наперед.
- Последовательное открытие. Сначала будет открыт только первый раздел. Чтобы открылся следующий - ученик должен просмотреть все материалы, пройти все тесты и задания в предыдущем. И так далее.
- Интервальное открытие. Укажите значение в количестве суток и система сама будет открывать каждую новую часть курс с заданным интервалом.
-
Прогресс для успешного завершения. Настройка позволяет изменять процент прогресса, который требуется для успешного завершения курса.
Обратите внимание:
- Если у потока курса есть другие условия для успешного завершения (проходной балл или дедлайн), то пока они не будут выполнены, курс не будет успешно завершен.
- Если поток курса с дедлайном обучения и не используется настройка Завершать досрочно..., то курс у ученика успешно завершится только после наступления дедлайна.
- Если дедлайна у потока курса нет, то после соблюдения всех условий для успешного прохождения курса, ученику будет предложено завершить его "досрочно". Для этого ученику нужно будет нажать на кнопку "Завершить".
-
Дополнительные настройки.
- Доступ к содержанию после завершения. После того как обучение по курсу завершается, то все оставшиеся свободные попытки в тестах аннулируются, прием ответов на задания останавливается. Кроме этого система перестает записывать активность - время, прогресс прохождения и прочее. Если, помимо этого, хотите запретить ученикам открывать материал курса для просмотра - то выбирайте вариант "Только результаты".
- Ученики могут видеть свой рейтинг среди остальных в этом же потоке обучения. Включает дополнительный раздел в курсе для учеников - просмотр своего рейтинга среди остальные учеников в том же потоке обучения. Подробнее про раздел "Рейтинг".
- Отправлять еженедельный отчет. Включает автоматическую отправку еженедельного отчета по этому потоку для всех его проверяющих, наставников и владельцу - создателю курса. Отправляется каждый понедельник утром. Выглядит примерно вот так: Еженедельный отчет (opens in a new tab).
- Срок действия сертификата. Этот пункт появляется только в том случае, есть в курсе был настроен сертификат. Позволяет ограничить срок действия выданного сертификата днями или месяцами. Как только ученик получит такой сертификат, автоматически запускается расчет срока действия, по его истечению, сертификат исчезает из доступа у пользователя.
Шаг 2 - Выбираем участников и назначаем проверяющих
Определяемся, кого будем обучать. Как и всегда - есть несколько вариантов:
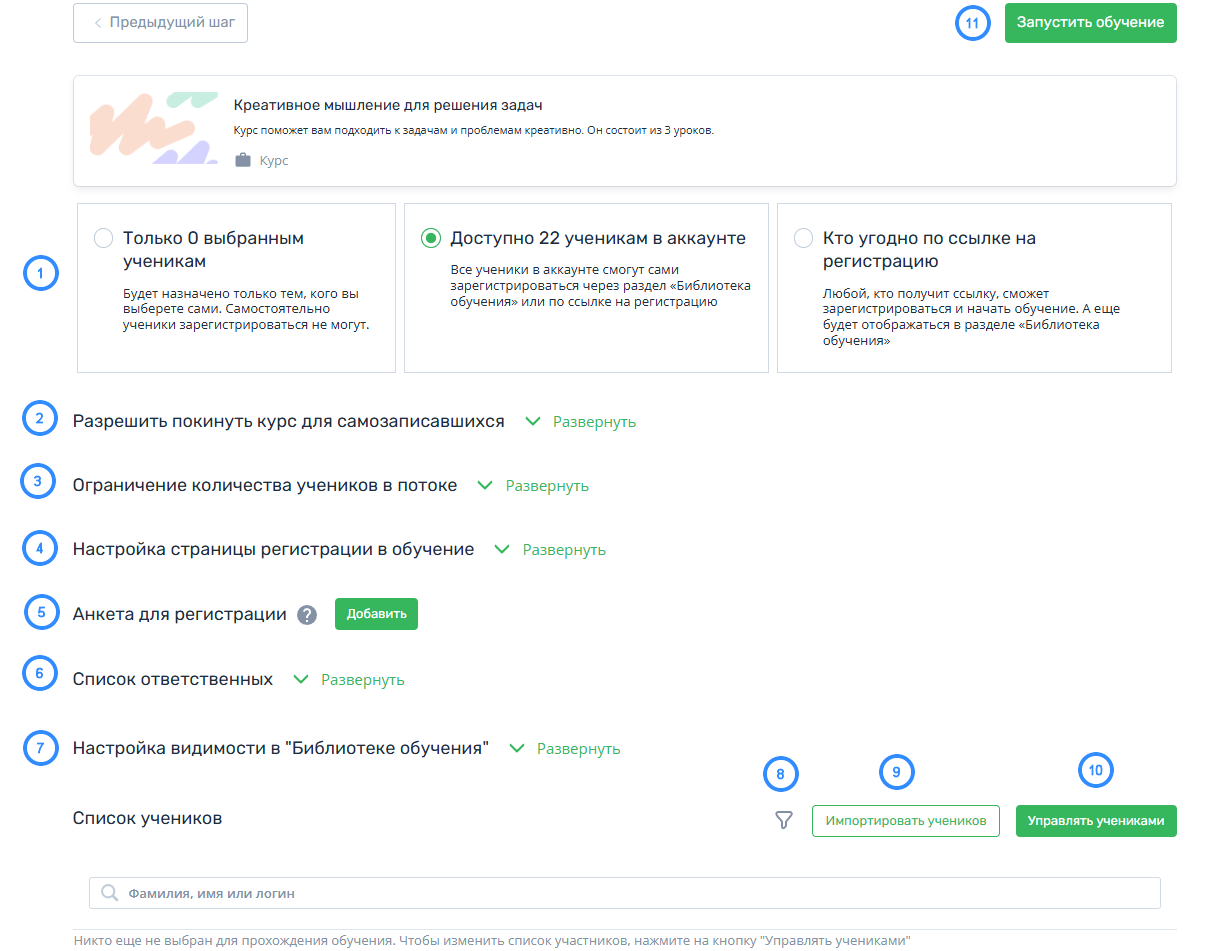
-
Настройки доступа к курсу.
- Только N выбранным ученикам. Обучение по этому курсу будет доступно только тем, кого выберите в списке.
- Доступно N ученикам в аккаунте. Режим позволяет открыть курс для саморегистрации ученикам: из раздела "Библиотека курсов" и по ссылке на одностраничный сайт с информацией о курсе (генерируется автоматически). Сама ссылка появится в конце - после того как будет закончено добавление потока. При этом, вы можете выбрать из списка сами тех, кому курс должен быть назначен "принудительно".
- Кто угодно по ссылке на регистрацию. Тоже самое, что "Доступ N ученикам в аккаунте", только с разницей, что ссылка на страницу регистрации в курс позволит зарегистрироваться любому пользователю в Интернете, который ее получит.
- Как ученики узнают о том, что курс им назначен?
Платформа сама отправит уведомление по ученикам, которые были добавлены в поток. Email-сообщение и push-уведомление (если установлено мобильное приложение).
Полный список уведомлений можно посмотреть здесь: Список всех уведомлений на платформе -
Разрешить покинуть курс для самозаписавшихся. Отображаются только при выборе одной из предыдущих настроек: "Доступ N ученикам в аккаунте" или "Кто угодно по ссылке на регистрацию".
Настройка предоставляет возможность менеджерам регулировать возможность пользователей покидать курс, в случае если они записались на него самостоятельно.
-
Ограничение количества учеников в потоке. Отображаются только при выборе одной из предыдущих настроек: "Доступ N ученикам в аккаунте" или "Кто угодно по ссылке на регистрацию".
Настройка позволяет менеджерам ограничить количество учеников, которые могут записаться в определенный поток курса. Когда максимальное количество учеников достигнуто, новые участники больше не смогут самостоятельно записаться.
-
Настройка страницы регистрации в обучение. Отображаются только при выборе одной из предыдущих настроек: "Доступ N ученикам в аккаунте" или "Кто угодно по ссылке на регистрацию".
Просто возможность сделать несколько косметических изменений для страницы регистрации. Ничего сложного.
-
Анкета для регистрации. Отображаются только при выборе одной из предыдущих настроек: "Доступ N ученикам в аккаунте" или "Кто угодно по ссылке на регистрацию".
Дополнительная возможность, которая позволяет создать специальную анкету, которую заполняет пользователь перед регистрацией в курс. Позволяет включить пре-модерацию заявок. То есть пользователь подает заявку на курс, а куратор решает, одобрить ему доступ к курсу или нет.
Подробнее: Анкета, премодерация для самостоятельной регистрации в курс пользователей -
Список ответственных. Раз кто-то учится - то, иногда, нужно, чтобы кто-то контролировал учащихся (ну, хотя бы изредка). А может банально подбадривал, не давал опустить руки в сложной теме, проверял задания, ответы на тесты, следил за общим состоянием обучения, анализировал результаты, давал обратную связь по ходу обучения. Этим всем может заниматься один человек, а можно использовать возможности платформы на всю катушку и закрепить кураторов обучения. Подробнее об этом ниже в статье.
-
Настройка видимости в "Библиотеке курсов". Возможность указать для какой группы или подгруппы пользователей выводить этот курс в разделе "Библиотека курсов" личного кабинета. Где он доступен ученикам для саморегистрации. Работает так: будет доступен в "Библиотеке курсов" только тем ученикам, которые состоят в указанных настройкой группах или подгруппах. При этом, у пользователя может быть больше групп или подгрупп, но обязательно присутствовать хотя бы те, что указаны вами в настройке.
Настройка работает только для раздела "Библиотека курсов". Поэтому, если вы самостоятельно зачислите в такой поток ученика из других групп, - то доступ у него будет, а сам курс отобразится в разделе "Мои курсы" - "Текущие".
Отображаются только при выборе одной из предыдущих настроек: "Доступ N ученикам в аккаунте" или "Кто угодно по ссылке на регистрацию". -
Фильтр. Фильтрация списка всех пользователей, которых уже добавили в поток. Отображаются значения для выбора на основе ваших созданных групп пользователей в аккаунте, а также команд.
-
Импортировать учеников. Позволяет импортировать пользователей в поток с помощью списка импорта. Отлично подойдет, если вам необходимо назначить курс сразу большому количеству пользователей. Подробнее об этом ниже в статье.
-
Управлять учениками. Открывает меню управления списком участников конкретного потока курса. Подробнее об этом ниже в статье.
-
Запустить обучение (или Сохранить, если вносились изменения в ранее созданный поток). Только после нажатия на кнопку все настройки и добавленные ученики сохранятся.
Выбираем участников обучения
Чтобы попасть в раздел назначения обучения пользователям в уже существующем потоке, перейдите на страницу его редактирования, если поток новый то, далее, внизу страницы, нажмите на кнопку "Управление учениками". После чего, откроется окно управления списком участников:

Важно: Пользователь не может быть учеником и проверяющим в одном и том же потоке обучения. Если его назначили проверяющим в потоке, то в окне управления списком участников он не отобразится
-
Закрыть. Отменяет сделанные действия со списком участников;
-
Поиск. Позволяет найти пользователя по его логину в системе или имени;
-
Список учеников;
- Все ученики - список всех тех, кто еще не проходит обучение в данном потоке курсе, но доступен для назначения обучения;
- Количество учеников - список всех тех, кто зачислен в поток, для прохождения обучения по курсу.
-
">". Кнопка, по нажатию на которую, выбранные ученики из списка "Все ученики" перемещаются в колонку "Количество учеников";
Фактически, зачисление выбранных учеников в поток курса = назначение им обучения по курсу. -
"<". Кнопка, по нажатию на которую, выбранные ученики из списка "Количество учеников" перемещаются в колонку "Все ученики";
Фактически, исключение выбранных учеников из потока курса. -
Фильтрация. Возможность отфильтровать список всех пользователей по доступным фильтрам: группы, подгруппы, команды;

-
Готово. Фиксирует сделанные изменения списка участников, до момента сохранения изменений в потоке.
-
Выбрать всех. Нажимая на кнопку для выбора всех пользователей, по умолчанию, выбираются все пользователи, которые подходят под условие сортировки, если условия сортировки нет, то будут выбраны все слушатели в аккаунте.
Обратите внимание.
Сделанные изменения со списком участников на экране управления учениками вступят в силу только после того, как будет нажата кнопка "Сохранить" (для существующего потока) или кнопка "Запустить обучение" (для нового создаваемого потока) на экране изменения настроек потока.
Импорт участников обучения файлом
Чтобы попасть в раздел назначения обучения пользователям в уже существующем потоке, перейдите на страницу его редактирования, если поток новый то, далее, внизу страницы, нажмите на кнопку "Выбрать учеников". После чего, откроется окно управления списком участников, в котором нужно нажать на кнопку "Импортировать учеников":

В появившемся окне, есть два варианте действий:
- Загрузите уже готовый заполненный файл.
- Нажмите кнопку «Скачать .xlsx шаблон». После нужно будет заполнить файл импорта логинами пользователей.

При условии, что все сделано правильно, Вы получите сообщение об успешном импорте пользователей в поток.
Если в файле что-то не так с некоторыми пользователями, появится окно, в котором можно скачать файл с логинами пользователей, которые не были загружены:

Важно: Из файла импорта будут добавляться только те пользователи, которые присутствуют в аккаунте, все остальные пользователи будут отданы в мини файле отчета как ошибочные.
Выбираем помощников и ответственных за обучение
- Что за термин такой - "куратор"?
"Куратор" это условное обозначение. Этим человеком может быть и просто прямой руководитель обучающегося - сможет держать руку на пульсе процесса обучения подопечного. Обычно, такому пользователю прикрепляется определенная группа учеников через "Наставничество" на платформе. Подробнее про роли: Роли пользователей.
Если вы заранее настроили "Наставников", то список их имен отобразится на этой странице (выводятся все те, чьи подопечные выбраны для добавления в поток на предыдущем шаге). При этом вы можете сами выбрать тех, кто будет "закреплен" за этим потоком обучения - выводится список тех, кто имеет роль выше чем "ученик" в аккаунте.
Чтобы попасть в раздел назначения проверяющих вручную в уже существующий поток, перейдите на страницу его редактирования, если поток новый то, далее, откройте настройки доступа, чуть ниже увидите раздел "Список ответственных":

- Что будет, если ученик сам зарегистрируется в курс? При этом у него есть ранее закрепленный "Наставник".
Система автоматически отобразит "Наставнику" этого подопечного курс (поток обучения), который проходит ученик, в личном кабинете для наблюдения результатов.
Последнее действие - нажать на кнопку "Запустить обучение".
Обратите внимание.
Лучше всего и правильнее не создавать каждый раз новые потоки - если у вас уже есть существующие, которые имеют те же самые параметры: длительность обучения, логика прохождения разделов курса, доступность после завершения, тип доступа и т.п.
Вы всегда можете добавить новых учеников в уже запущенное обучение - через возможность редактирования потоков. В перспективе, это позволит вам не "захламлять" курс большим количеством потоков, в свою очередь это даст вам возможность проще ориентироваться и без лишнего труда управлять системой.
Редактирование существующего потока
В некоторых ситуациях, может потребоваться изменить какие-либо параметры в уже запущенном потоке обучения. Самый частые случаи: добавить или удалить новых участников, изменить дату окончания.
В редактирование уже созданного потока можно попасть несколькими путями:
-
Через раздел "Обучение" - "Программы" - нажать на карточку с нужным курсом, откроется список - навести на строку с названием нужного потока - появятся кнопки для действий.

-
Через раздел "Запланировано" - нажать на интересующую дату, отобразится список всех запланированных активностей на этот день - наведите на карточку с нужным курсом (потоком) - появятся кнопки для действий.

-
Через просмотр потока обучения. Нажав на его название у интересующего вас курса в разделе "Обучение" или на саму карточку в разделе "Запланировано".

После этого, откроется уже знакомая вам страница редактирования потока, где можно спокойно перемещаться между доступными разделами и сохранять изменения только там, где потребуется.
Обратите внимание.
Не все настройки в режиме "редактирования" могут быть доступны для изменения. Заблокированы будут те, которые могут создать ошибки в логике прохождении курса у тех учеников, кто уже обучается в выбранном потоке.
Параметры "Периода обучения", кроме интервальной, будут доступны для изменения в любой момент. Но важно иметь ввиду, если вы выставили конкретную дату и время завершения, при этом она наступила - то изменить через "редактирование" ее уже будет нельзя. В таком случае, для продления обучения тем, кто не уложился в выбранный вами отрезок времени, нужно воспользоваться функцией переноса участников из одного потока в другой (весь предыдущий результат сохранится).
Подробнее в статье: Перенос пользователей в новый поток
Также обратите внимание, что потоки в курсах, которые являются частью программ или являются продуктом, удалить нельзя, пока не будет удален сам курс из списка курсов программы или продукт, к которому привязан поток.
Просмотр результатов обучения потока
Чтобы попасть в просмотр результатов нужного вам потока обучения или увидеть все сразу в рамках конкретного курса, можно сделать так:
-
Через раздел "Обучение" - "Курсы" - нажать на карточку с нужным курсом, откроется список всех потоков, которые были когда-либо в нем запущены - нажмите на имя интересующего вас.

-
Через раздел "Запланировано" - нажать на интересующую дату, отобразится список всех запланированных активностей на этот день - нажмите на карточку с нужным потоком.

Откроется страница просмотра выбранного потока обучения. Содержит в себе до 6 подразделов:
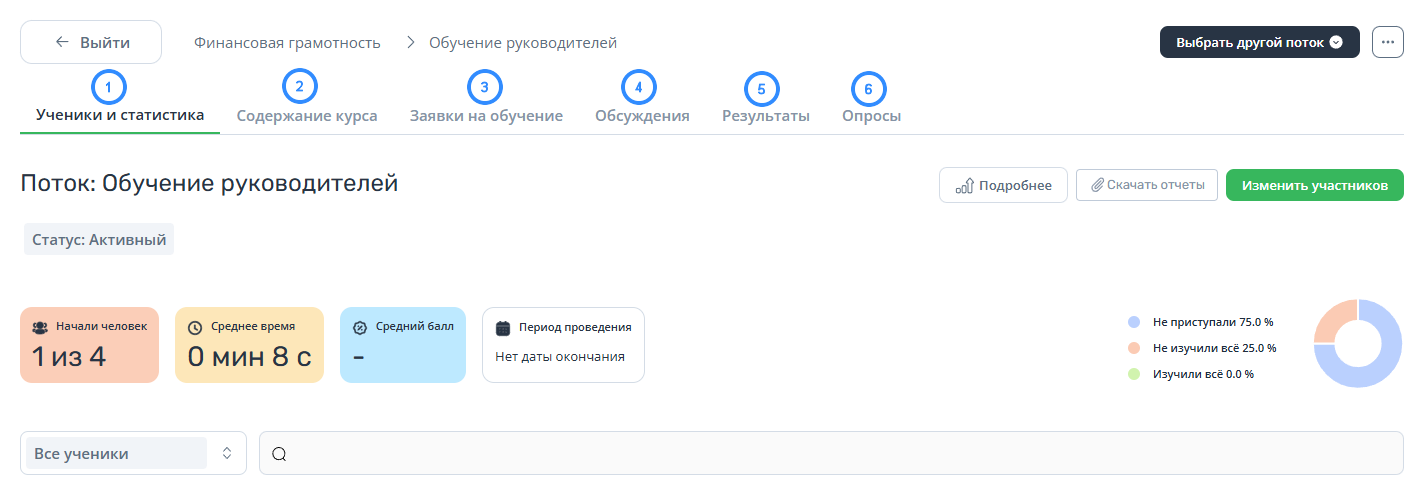
- Ученики и статистика. Основной раздел для изучения результатов и разных манипуляций с учениками.
- Содержание курса. Раздел в котором отображается состав курса и предоставляет возможность получать ссылки на материалы, которые можно отправить ученикам.
Подробнее: "Отправка ссылки на определенный материал" - Заявки на обучение. Если тип доступа в поток обучения был выбран "Доступен N ученикам в аккаунте" или "Кто угодно по ссылке на регистрацию", то это позволяет получить ссылку на страницу для саморегистрации пользователей в курс. Для этой страницы вы можете настроить "пре-модерацию" заявок, а также задать "Анкету" - которую должен будет заполнить каждый пользователь, перед тем как завершить процесс регистрации в курс (поток обучения по этому курсу). В разделе "Заявки на обучение" хранятся все такие анкеты, с возможностью выгрузки в Excel-таблицу, а также действиями "принять/отклонить/удалить" заявку.
- Обсуждения. Ученики могут общаться между собой и с кураторами обучения внутри курса, через раздел "Вопросы по курсу" - у куратора он называется "Обсуждения". У каждого потока обучения своя ветка с "Обсуждениями" в курсе - ученики одного потока не видят обсуждения учеников из другого.
- Результаты. Здесь собраны все использованные попытки учеников по тестам, SCORM, а также ответы на Задания.
- Опросы. В этом разделе можно просмотреть информацию о всех проведенных Опросах: сводка о каждом вопросе, детальные просмотр ответа каждого пользователя на вопросы, возможность выгрузить данные в файл.
Ученики и статистика
Перейдите на экран "Просмотр результатов обучения потока".
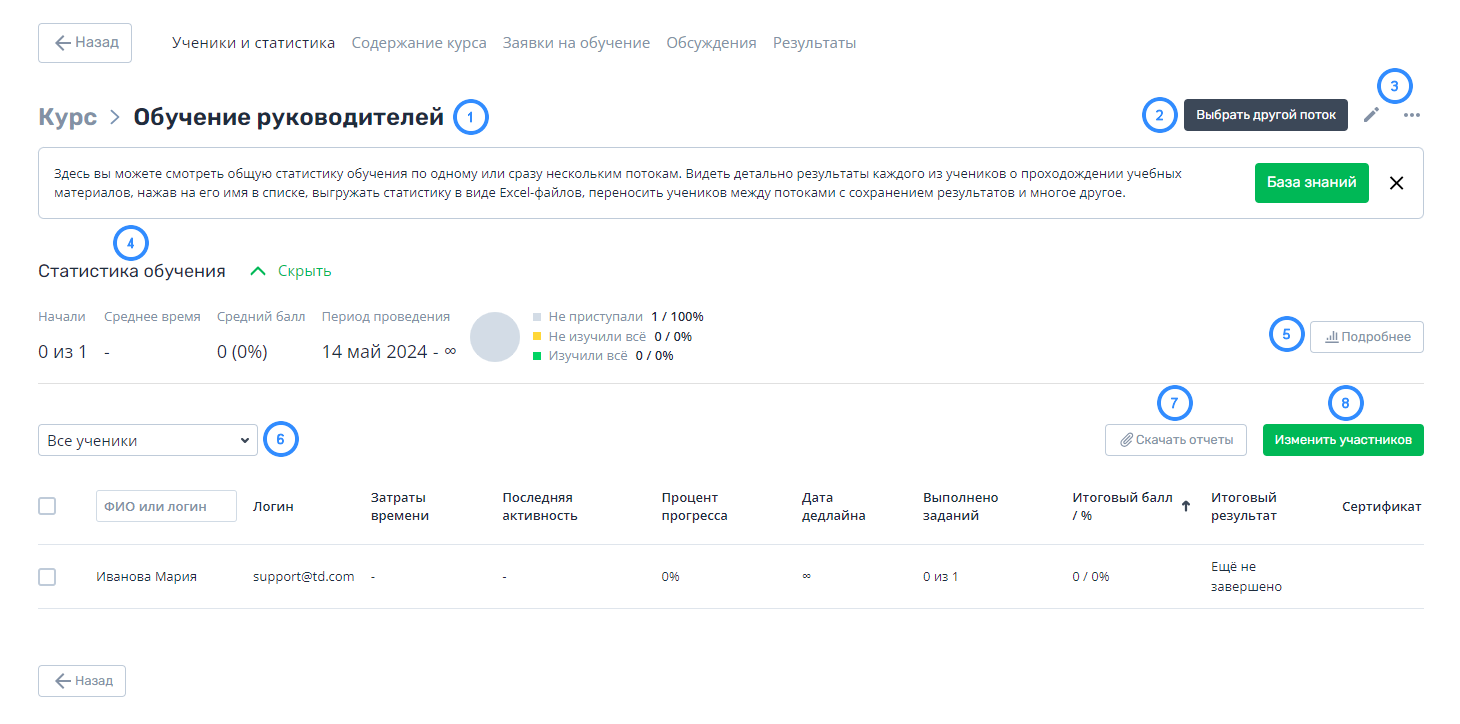
-
Название потока. Выводится название того потока, который сейчас открыт для просмотра.
-
Кнопка "Выбрать другой поток". Позволяет переключиться в просмотр любого другого потока, который относится к этому же курсу. Кроме этого, дает возможность открыть список участников всех потоков этого курса.
В окне выбора потоки сгруппированы по состояниям:- "Активные" - обучение в них идут прямо сейчас.
- "Запланированные" - дата старта у этих потоков отложена и еще не наступила.
- "Завершенные" - дата завершения обучения в потоке наступила.

-
Кнопки для изменений.
- "Карандаш" - откроет страницу редактирования выбранного потока.
- "Три точки" - дополнительные действия: "Завершить сейчас", "Удалит" поток.
-
Статистика обучения. Небольшой виджет, который показывает сводную информацию по всем ученикам выбранного потока, либо по ученикам всех потоков в этом курсе - в случае, если выбраны "Все" потоки обучения в пункте 1.
-
Кнопка "Подробнее". Перенесет на страницу с более развернутой информацией по результатам обучения. Подробнее в статье: Статистика курса.
-
Таблица со списком учеников. Ученики конкретного выбранного потока обучения или всех потоков - в зависимости от того, что вы выбрали в пункте 1. Содержит несколько колонок:
- "Затраты времени": общее суммарное количество активного времени, которое ученик потратил в обучение: просмотр материалов, прохождение тестов, заданий. Считается если курс у ученика не завершен.
- "Последняя активность": дата и время когда ученик что-либо делал в курсе.
- "Процент прогресса": 100% означает, что ученик прочитал все материалы, прошел все тесты и выполнил все задания, которые были добавлены в содержание курса.
- "Дата дедлайна": отображается, если у потока обучения был выбран период обучения: интервальный (в днях) или указана конечная дата и время завершения. Показывает когда у ученика завершится обучение.
- "Выполнено заданий": общее количество тестов и заданий в курсе, к количеству выполненных учеником.
- "Итоговый балл / %": общее количество баллов в количестве и процентах, которые набрал ученик в ходе изучения курса. Складываются баллы за все тесты и задания ученика.
- "Итоговый результат": итоговый результат прохождения курса учеником, зафиксированный системой. Имеет несколько состояний:
-
Успешно: обучение завершено и, при этом, выполнены условия - Прогресс = 100% И набран проходной балл курса;
-
Неуспешно: обучение завершено но, при этом, не выполнено одно из условий - Прогресс не 100% ИЛИ не набран проходной балл курса;
-
Еще не завершено: обучение еще не завершено.
Обратите внимание.
Обучение считается завершенным, в случаях:- У потока обучения была установлена дата завершения и она наступила. Пока дата завершения не наступит - обучение считается еще не завершенным.
- В потоке без дедлайна (без даты завершения), ученик набрал 100% прогресс прохождения курса. В таком случае, система автоматически завершит обучение ученику.
-
- "Сертификат": если в курсе был настроен сертификат, то здесь появится иконка для его скачивания вами. Иконка появляется только тогда, когда ученик выполнил все условия успешного завершения курса. Подробнее про сертификат в статье: Создание сертификата для курса.
-
Кнопка "Скачать отчеты". Позволяет выгрузить очень подробную и детальную информацию в рамках этого курса. Подробнее обо всех доступных отчетах, которые можно выгрузить из курса: Статистика и отчеты: Курс
-
Изменить участников. Открывает редактирование потока, раздел “Ученики”, где можно удалить или добавить новых слушателей в обучение.
Подробнее: "Выбираем участников обучения"
Над таблицей со списком учеников потока отображается фильтр по состоянию прохождения курса учениками:

-
Все ученики: все, кто зачислен в выбранный поток обучения;
-
Изучили все:
Прогресс = 100%. Ученики изучившие и прошедших весь обучающий контент в курсе (материалы, тесты, задания и т.п.);Если выбрать вариант "Изучили все", то появится дополнительный фильтр списка участников - по итоговому результату:

- Успешно: обучение завершено и, при этом, выполнены условия -
Прогресс = 100% И набран проходной балл курса; - Неуспешно: обучение завершено но, при этом, не выполнено одно из условий -
Прогресс не 100% ИЛИ не набран проходной балл курса; - Еще не завершено: обучение еще не завершено.
- Успешно: обучение завершено и, при этом, выполнены условия -
-
Не изучили все:
Прогресс > 0 И Прогресс < 100%. Ученики, которые начали что-то делать в курсе, но еще не изучили весь контент, что в нем есть; -
Не приступали:
Прогресс = 0%. Ученики не приступившие к обучению.
С учениками в таблице результатов можно производить разные действия: "Отправить письмо" (на email) или "Перенести в другой поток обучения" (с сохранением всех результатов). Подробнее про перенос учеников в другой поток в статье: Перенос пользователей в новый поток

Просмотр состояние обучения по курсу от лица ученика
Перейдите на экран: "Просмотр результатов обучения потока""Ученики и статистика".
Функция, которая позволяет взглянуть на то, как видит сейчас содержание курса тот или иной ученик - на чем остановился, где возникли сложности, почему следующая часть еще не доступна и так далее.
Нажмите на имя ученика из списка в таблице - откроется окно просмотра содержания от его лица.
Здесь вы можете перейти к просмотру результатов конкретного теста, SCORM - материала или задания у ученика, для этого нажмите на название в содержании курса.

Cброс результатов попытки в тесте
Если в тесте курса есть ограничение на количество попыток для слушателя, а пользователь использовал все, но не смог успешно завершить тест, то вы можете сбросить результаты одной или нескольких попыток. Для этого нажмите на название теста из раздела с результатами обучения конкретного ученика в потоке.

- Активные попытки - здесь отображаются результаты всех предпринятых пользователем попыток, которые участвуют в статистике по тесту.
- Сброшенные попытки - в этой вкладке находтся результаты сброшенных попыток, они не учитываются в статистике по тесту.
- Кнопка выбора конкретной попытки
- Кнопка для сброса попыток - можно выбрать сброс конкретной попытки или сброс всех попыток.
Опросы
Перейдите на экран "Просмотр результатов обучения потока" и в верхнем меню выберите пункт "Опросы".

- Название опроса. Выводится название того опроса, просмотр результат которого сейчас открыт. Нажав на выпадающее меню, можно переключиться на просмотр любого другого опроса в этом курсе.
- Кнопка "Выбрать другой поток". От сюда можно переключиться в просмотр любого другого потока, который относится к этому же курсу. В выпадающем списке потоки сгруппированы по состояниям:
- "Активные" - обучение по в них идут прямо сейчас.
- "Запланированные" - дата старта у этих потоков отложена и еще не наступила.
- "Завершенные" - дата завершения обучения в потоке наступила.
- Показать статистику. Покажет сводные результаты по всем ответам всех учеников на вопросы конкретного опроса.
- Скачать отчет. Возможность выгрузить ответы каждого ученика по каждому вопросу конкретного опроса в файл в виде таблицы.
- Список учеников. Список тех, кто дал свои ответы на конкретный опрос в курсе. Нажав на имя ученика можно увидеть каждый его ответ на все вопросы.
Подробнее про статистику и отчеты по опросам: Статистика и отчеты: Опрос