Обзор основных разделов нового кабинета ученика
Мое обучение
Раздел включает в себя несколько основных подразделов - курсы, программы, вебинары и мероприятия. Другими словами, здесь находится все назначенное ученику обучение - как текущее, так и пройденное. Рассмотрим подробнее каждый подраздел.

Курсы
Раздел отображает все курсы, назначенные ученику.

- Текущие. На вкладке отображаются текущие курсы и программы обучения.
- Пройденные. На вкладке отображаются пройденные курсы и программы обучения.
- Фильтр и строка поиска. Дают возможность выбора параметров для точного поиска обучающего контента, а также поиск по названию курсов/программ обучения. Подробно про фильтр можно узнать в статье.
- Сортировка. Управление порядком отображения курсов/программ обучения по дедлайну, названию (в алфавитном порядке), а также по прогрессу.
Содержание курсов
Нажав на курс мы попадаем на страницу с его содержанием и информацией по курсу.
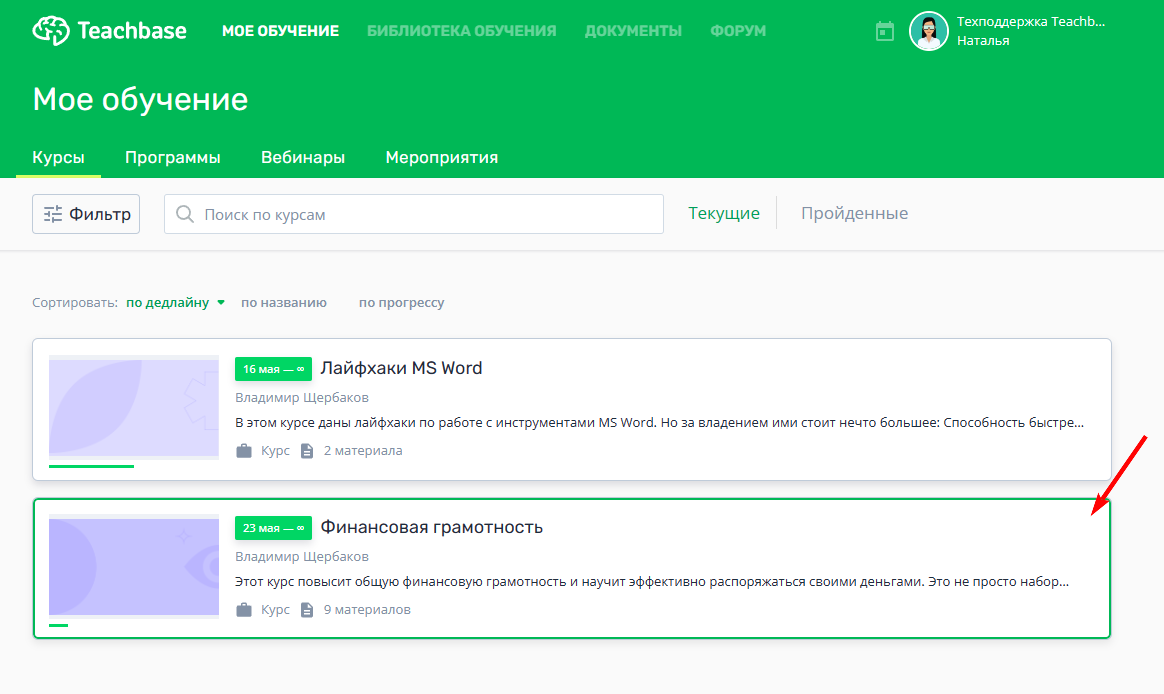
На открывшейся странице курса находятся 3 основные вкладки: "Содержание" , "Вопросы по курсу", "О курсе", а также опциональная вкладка "Рейтинг", она присутствует в том случае, если организаторы обучения добавили рейтинг в свой курс. Рассмотрим подробнее все вкладки.
Содержание
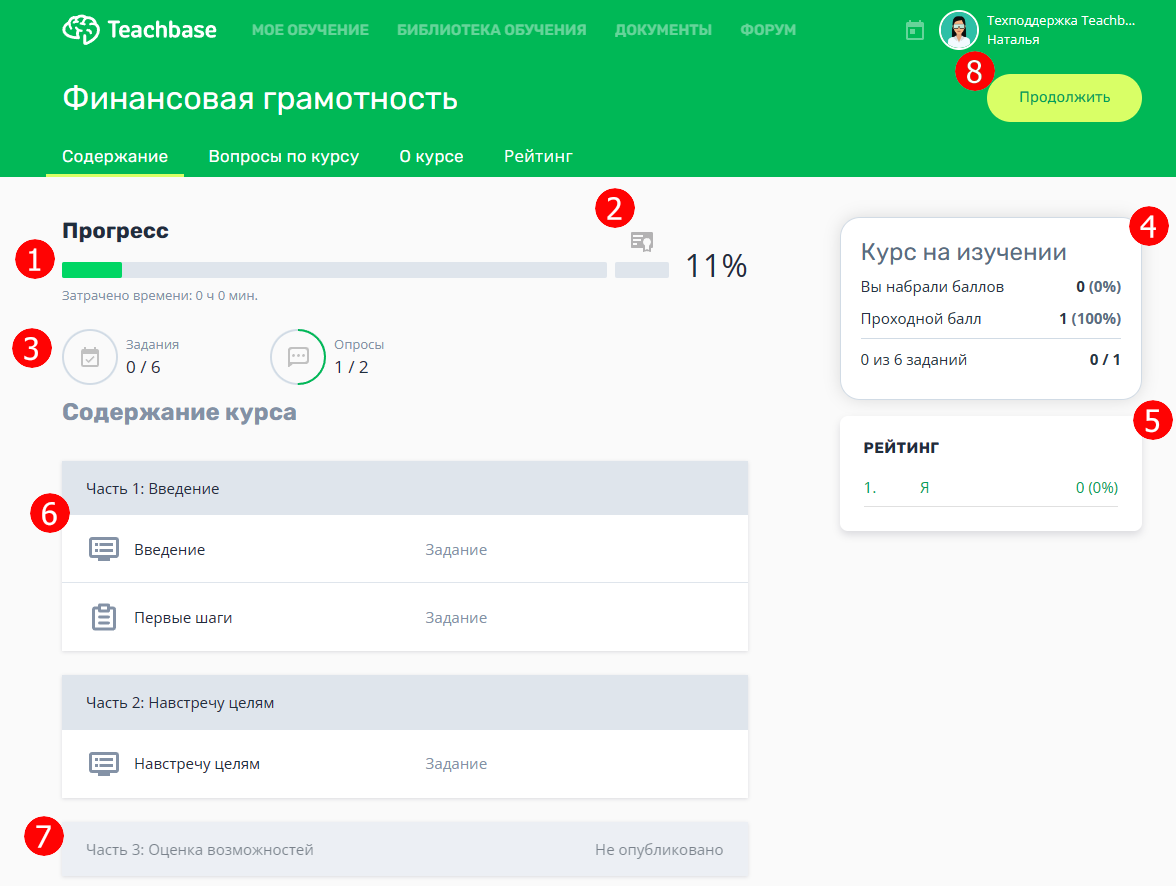
- Прогресс. Показатель пройденных материалов курса в процентном соотношении.
- Сертификат. Показатель способа выдачи сертификата, подробно об этом написано в статье.
- Индикатор прогресса. Отображает прогресс по разным видам обучающего контента.
- Информация о прохождении. Отображается текущий статус курса, количество набранных баллов, проходной балл для курса, а также количество выполненных материалов курса.
- Рейтинг. Числовой показатель (в баллах за курс) прохождения курса среди всех учеников потока.
- Содержание курса. Курсы состоят из материалов, могут быть поделены на части. Напротив каждого материала отображается его тип.
При нажатии на материалы открывается плеер курса с выбранным материалом. Подробнее о просмотре материалов курса можно узнать в статье Новый плеер просмотра курсов.
Обратите внимание:
Также организатор обучения может установить настройку последовательного прохождения, в таком случае каждый раздел будет открываться только после полного прохождения предыдущего.
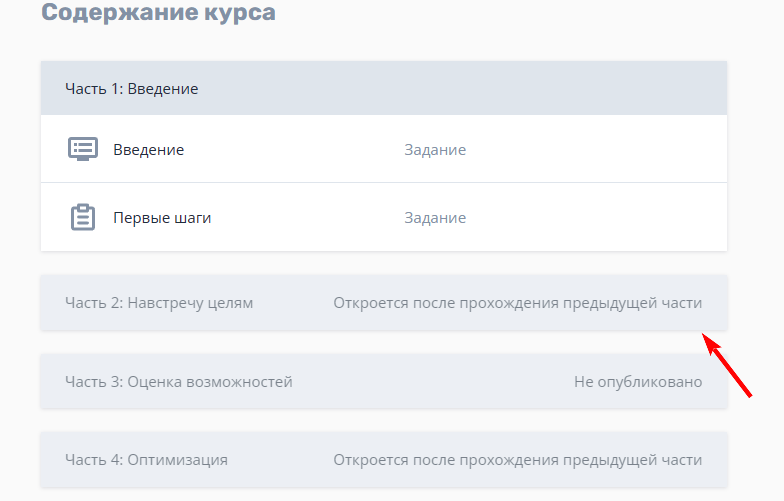
- Публикация. Некоторые части курса могут быть не опубликованы организатором обучения. В таком случае напротив таких частей будет статус "Не опубликовано".
Обратите внимание: Опубликовать часть курса могут только организаторы обучения, о том как можно к ним обратиться написано в статье. - "Начать курс"/"Продолжить". По нажатию на кнопку можно соответственно начать курс или продолжить его.
Вопросы по курсу
Раздел нужен для того, чтобы ученики могли задать интересующий их вопрос организаторам обучения или просмотреть заданные вопросы другими учениками . В обсуждениях других учеников также можно принимать участие.
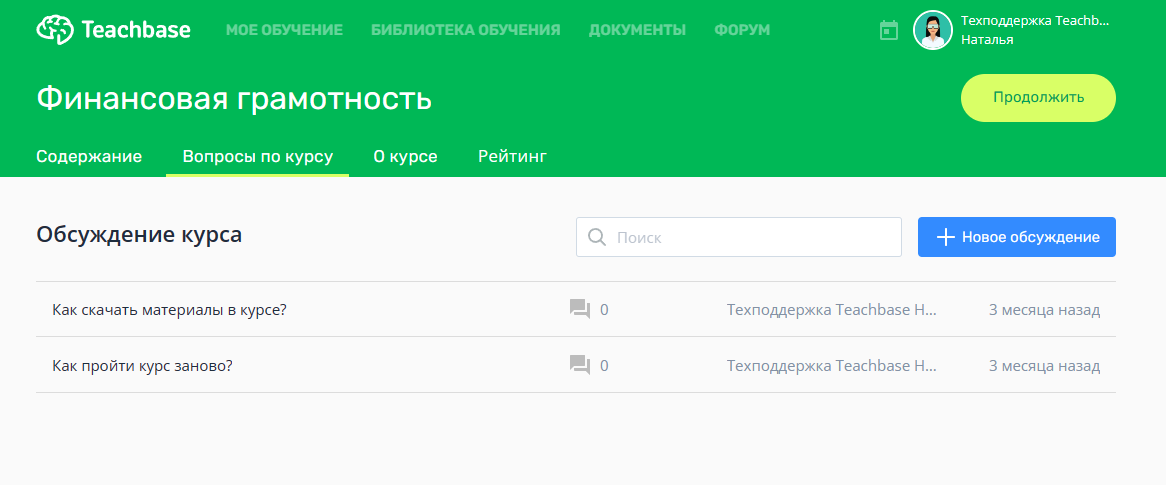
Как создать обсуждение?
- Нажмите на кнопку "Новое обсуждение"
- Заполните заголовок
- Заполните сообщение (основной текст вашего вопроса)
- Если есть необходимость, то по кнопке "Привязать к материалу" можно привязать ваше обсуждение к конкретному материалу курса
- Нажмите на кнопку "Создать обсуждение".
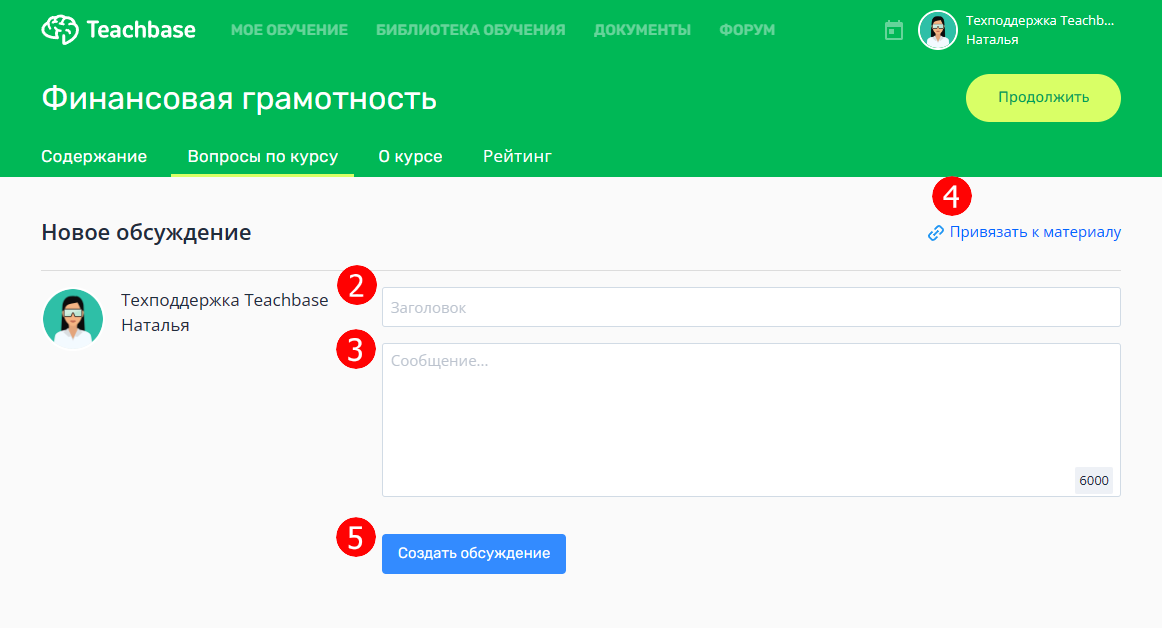
О курсе
Раздел "О курсе" содержит информацию об:
- Рейтинг курса
- Описание
- Содержание курса (информация о количестве материалов и проходном балле)
- Рейтинг курса (возможность поставить курсу оценку, выбрав соответствующую звезду)
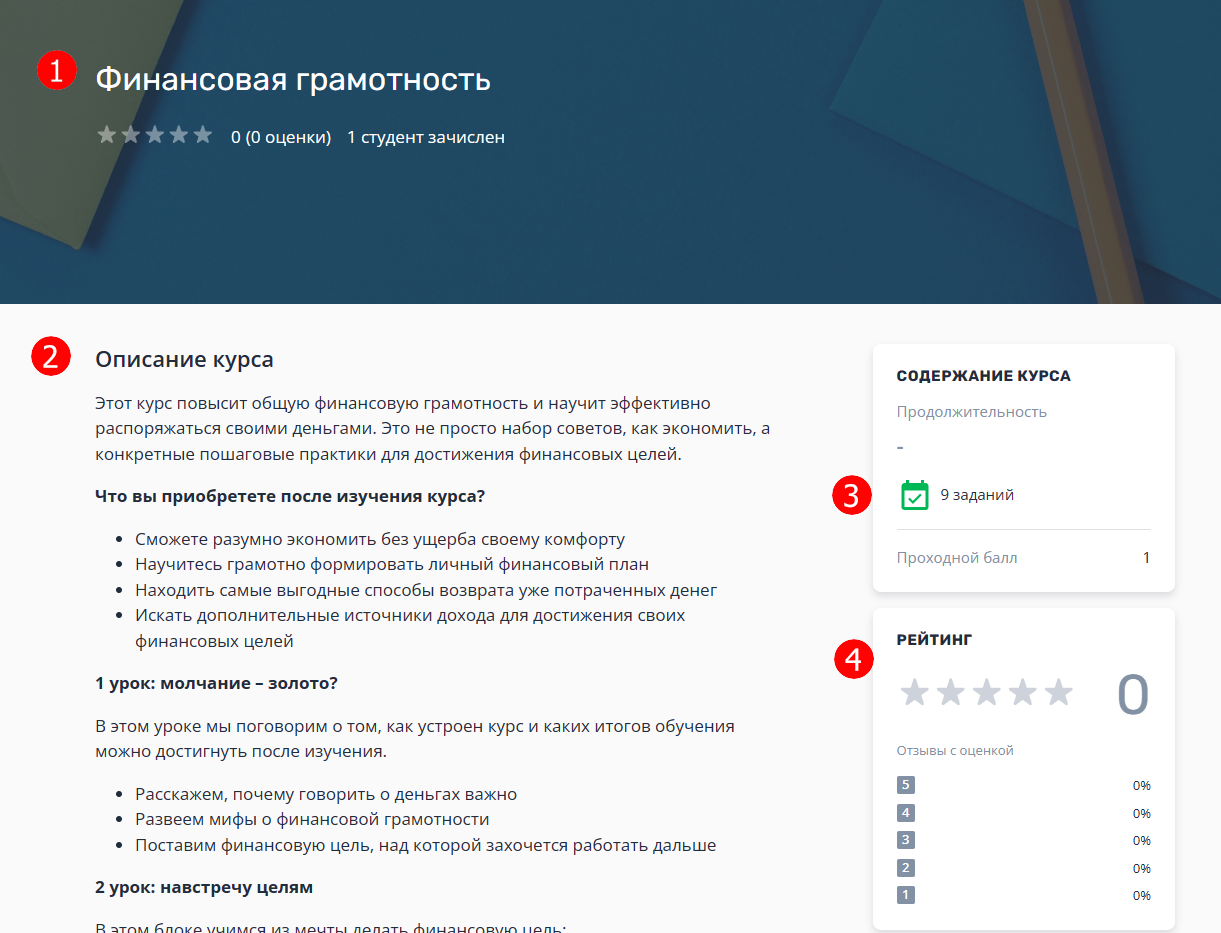
Обратите внимание: В нижней части страницы находится информация об организаторе курса и его контакты для связи.
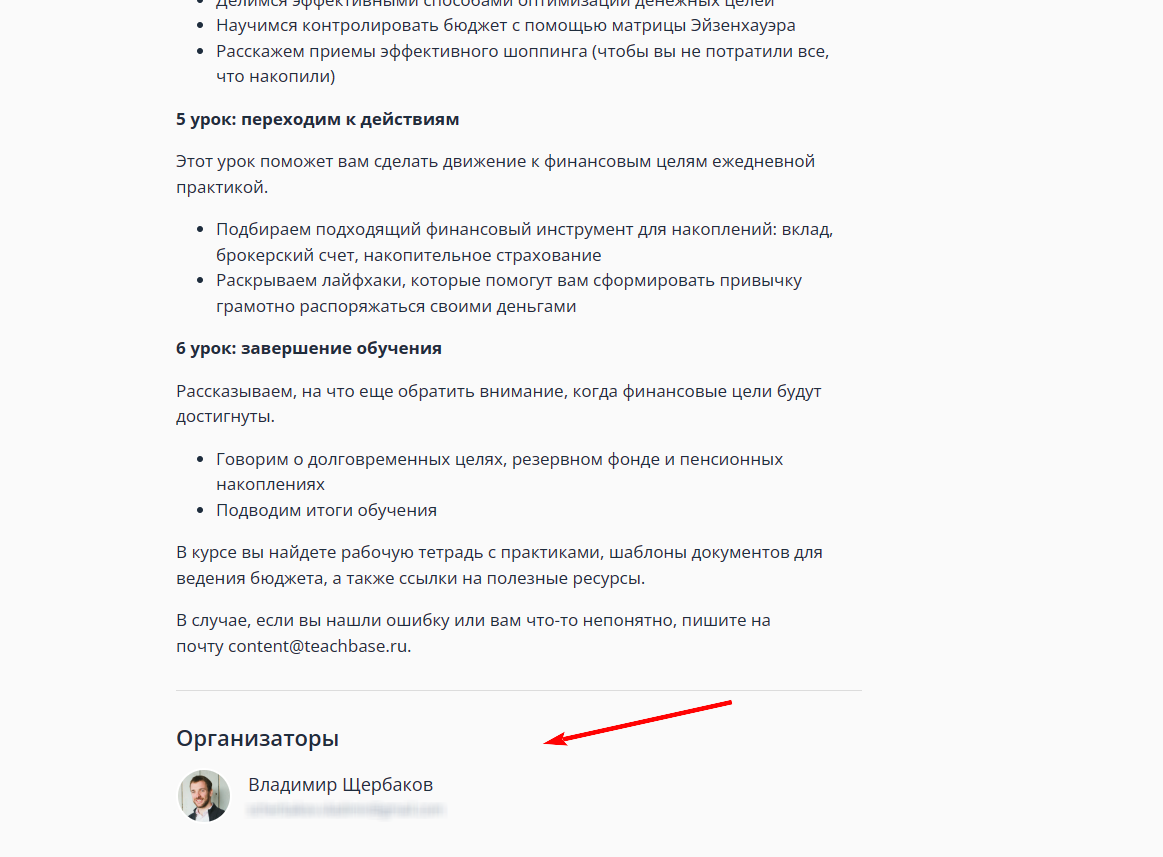
Рейтинг
Вкладка рейтинг содержит подробную информацию о рейтинге участников данного курса.
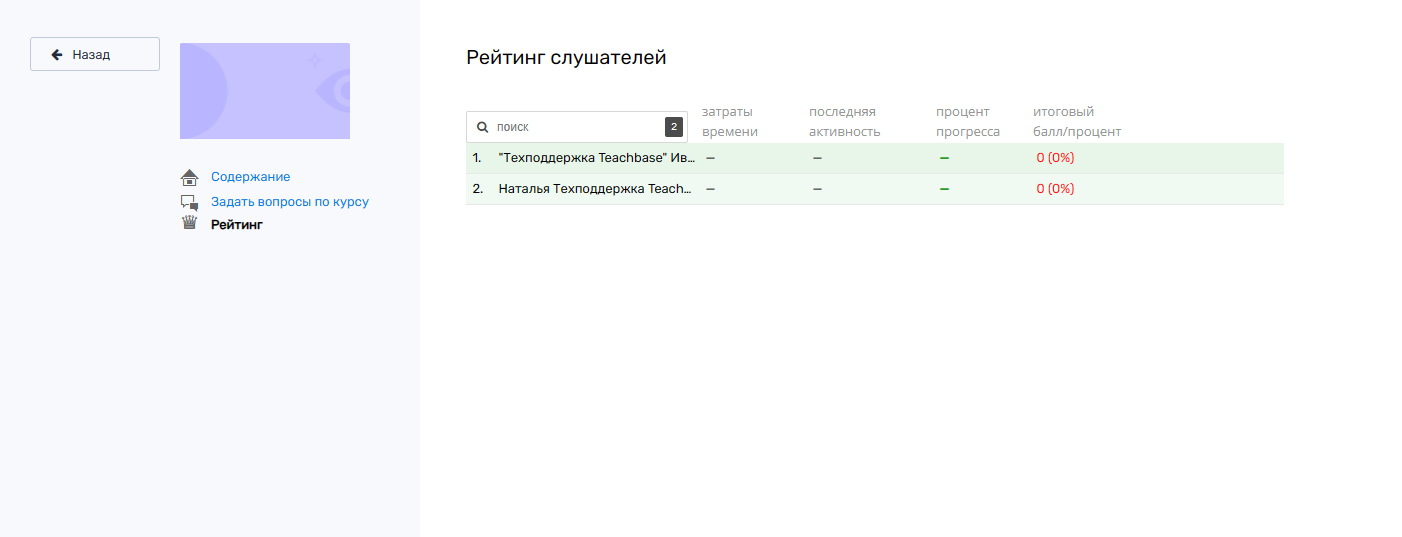
Программы
Раздел отображает все программы обучения, назначенные ученику.
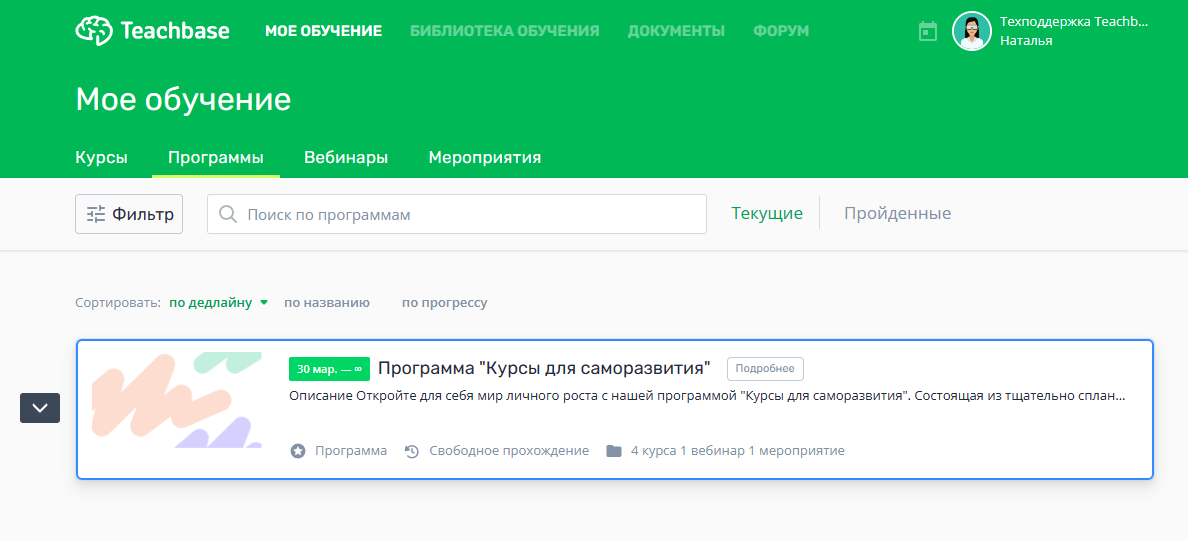
При нажатии на программу обучения открывается список курсов, вебинаров или мероприятий, которые входят в её состав.
Для открытия курса, который входит в состав программы, нужно нажать на него в списке. Далее отобразится страница курса.
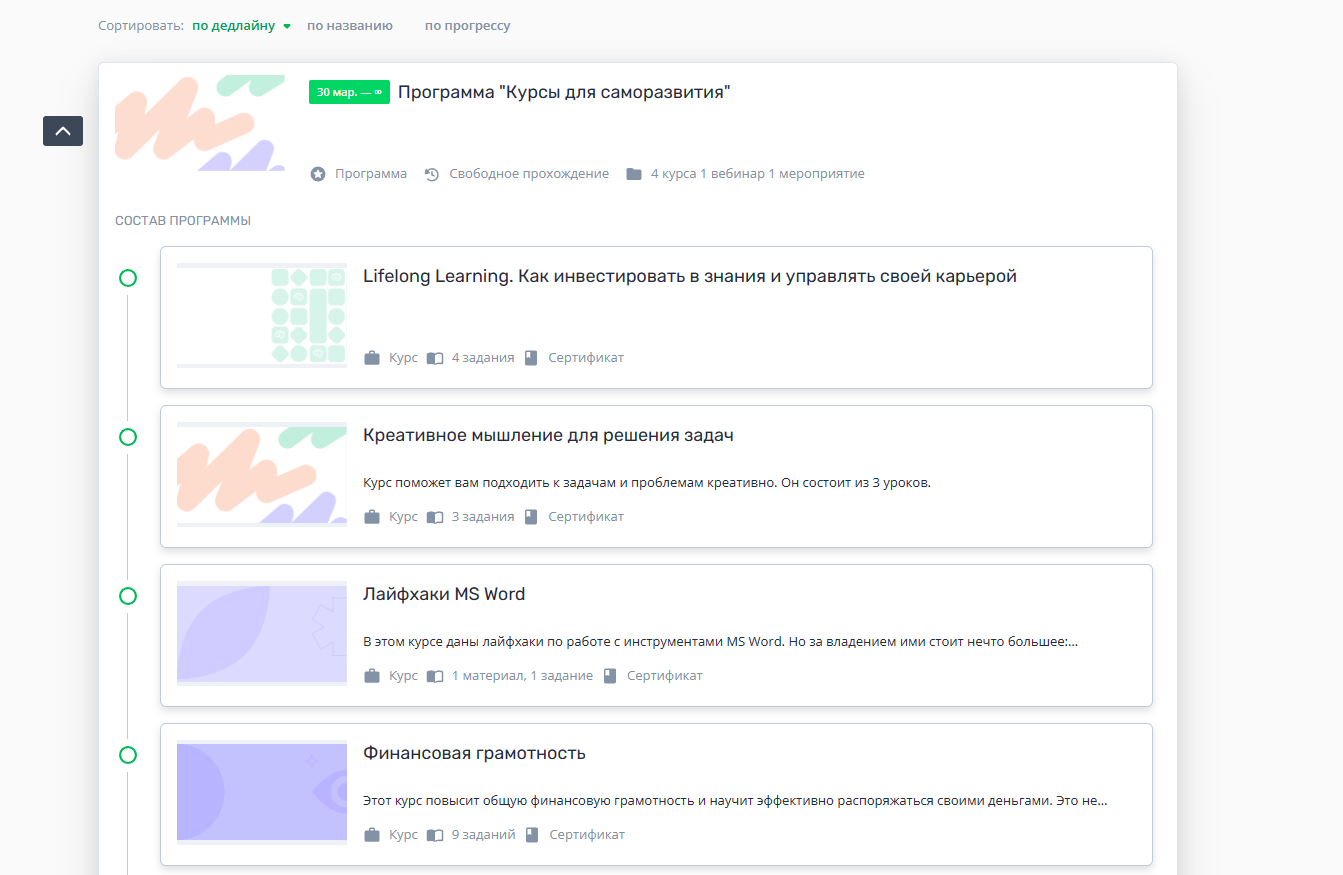
Обратите внимание: По умолчанию в программах, так же как и в курсах, доступно прохождение курсов в любом порядке, но организаторами обучения может быть установлено последовательное прохождение и доступ к последующим курсам будет открываться после прохождения предыдущих.
Чтобы узнать подробнее о программе, нужно навести на неё курсор мыши, после чего появится кнопка "Подробнее".
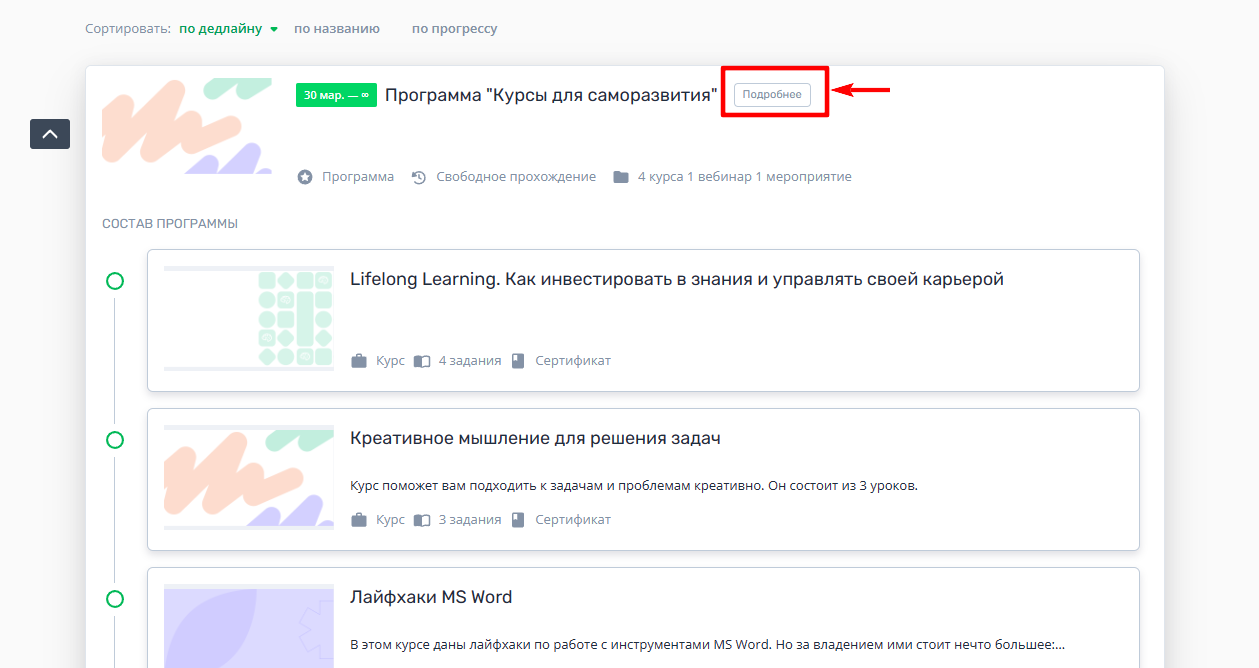
После её нажатия откроется страница с двумя вкладками "Содержание" и "О программе". На вкладке "Содержание" находится список курсов/вебинаров/мероприятий программы. С этой страницы также можно попасть сразу в курс/вебинар/мероприятие, достаточно нажать на него.

Вкладка "О программе" содержит информацию об:
- Описание программы
- Содержание программы (информация о количестве курсов/мероприятий/вебинаров, из которых состоит)
- Организаторы (контакты организаторов программы обучения)
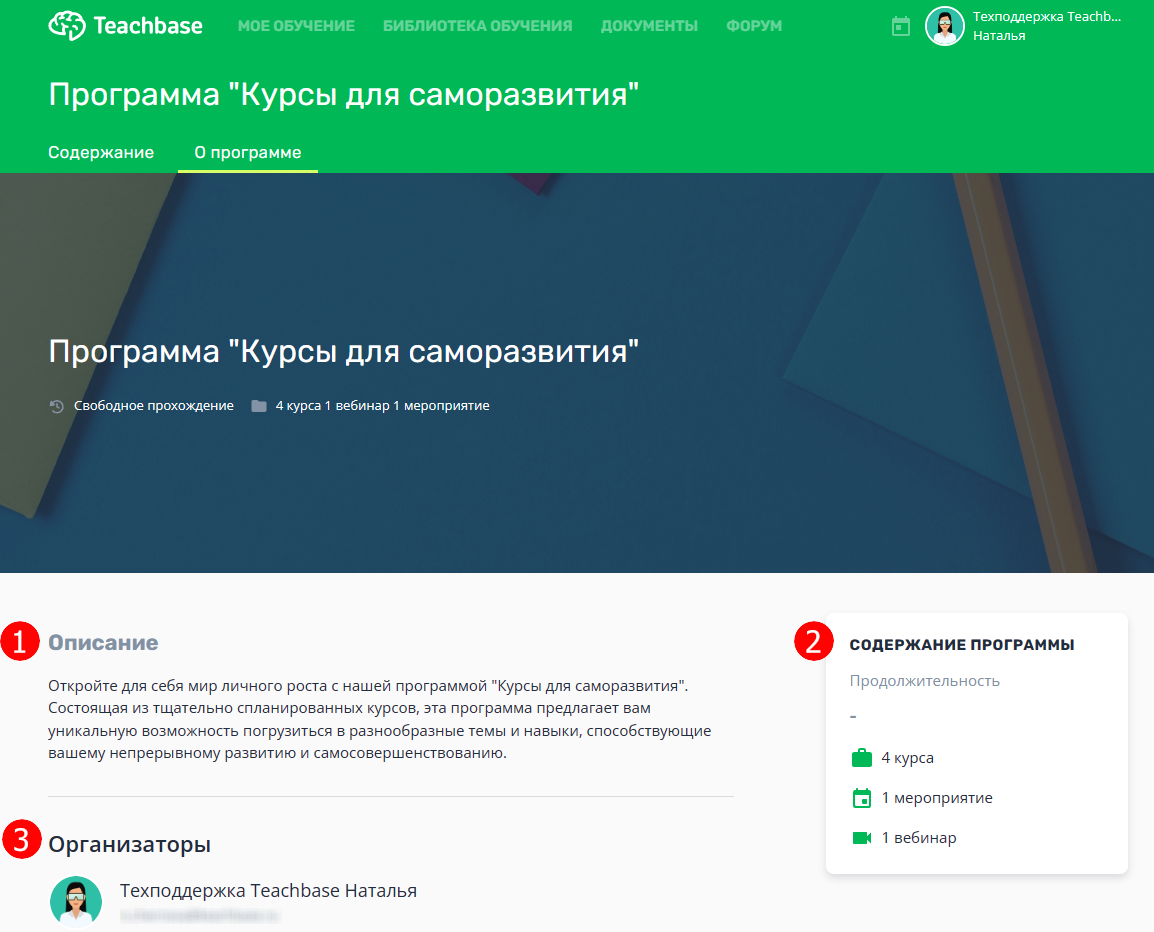
Также, если у программы настроено успешное прохождение, при проценте достигнутого прогресса по ней менее 100, то появится возможность досрочного завершения программы обучения.

Вебинары
В разделе отображаются все вебинары, назначенные ученику, будь то завершенные или вебинары, на которых ещё предстоит побывать.
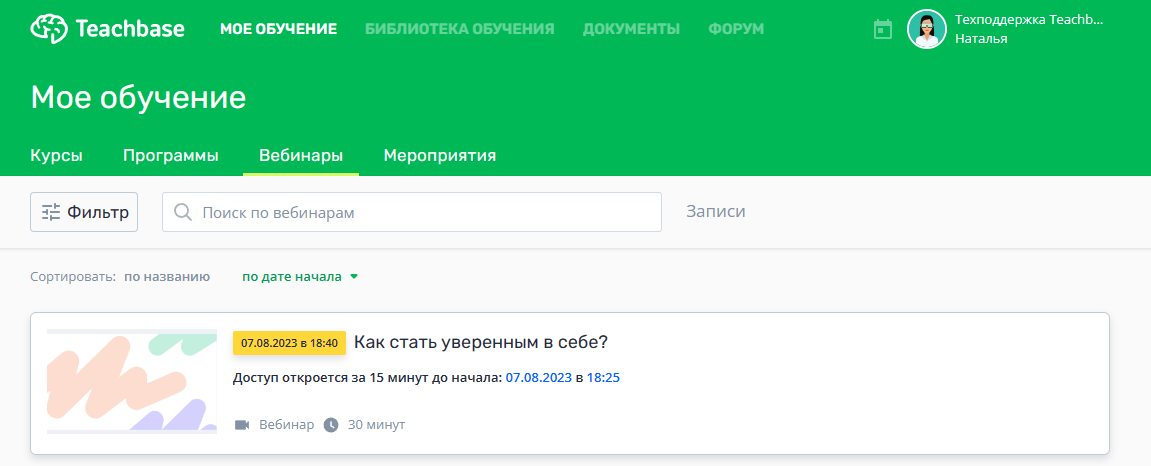
Доступ к вебинару открывается за 15 минут до его начала. Для того чтобы войти в вебинарную комнату, нужно нажать на кнопку “Войти” в окне соответствующего вебинара.

Записи
В разделе находятся записи прошедших вебинаров, на которых присутствовал ученик. Подробнее о данном разделе можно узнать из статьи Просмотр записей вебинаров.
Мероприятия
В разделе содержатся все офлайн-мероприятия, на которые был записан ученик. Раздел, также как и “Программы” или “Курсы” содержит вкладки “Текущие” и “Пройденные”, в которых располагаются соответствующие мероприятия.
Также присутствует возможность фильтрации, поиска по названию и сортировки.

Чтобы узнать время начала и время окончания мероприятия, необходимо навести указатель на даты начала и окончания мероприятия.

Библиотека обучения
Также, как и в разделе “Мое обучение”, здесь содержатся вкладки “Курсы”, “Программы”, “Вебинары” и “Мероприятия”. В каждой из них находится соответствующее обучение, на которое можно записаться самостоятельно.
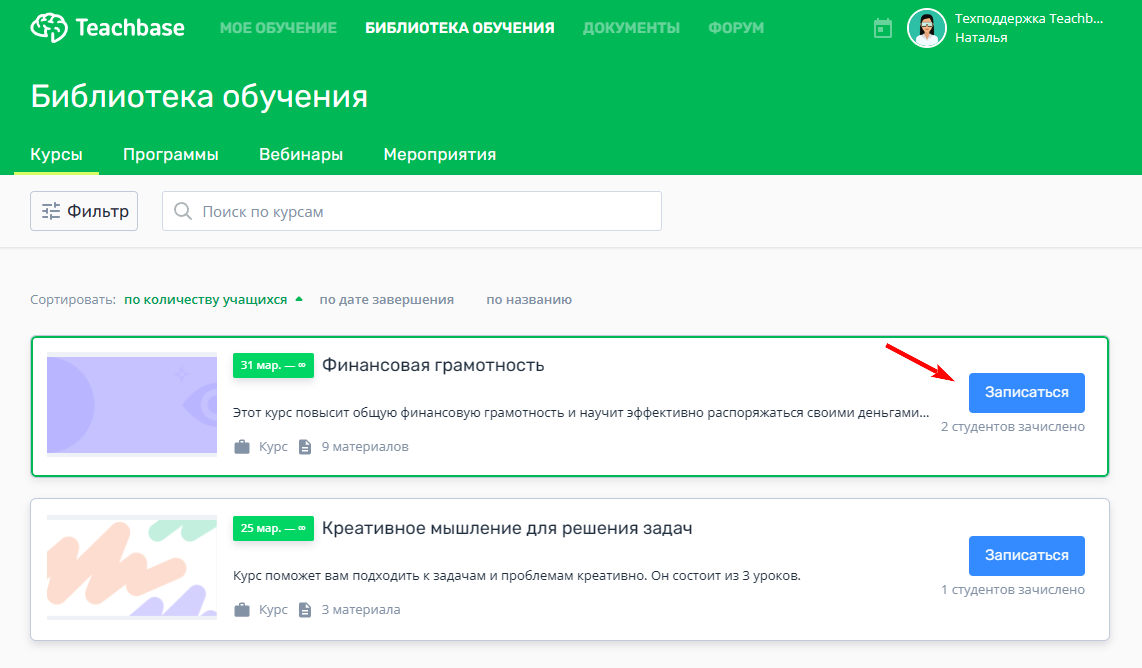
Обратите внимание: если вкладки пусты, то это значит, что ваш организатор обучения не открыл курсы/программы/вебинары/мероприятия для самостоятельной записи на них.
Чтобы узнать подробнее о событии, нужно нажать на него, после чего мы попадаем на страницу с описанием, где можно узнать, кто является автором события, и его содержание.
Записаться на событие можно как из библиотеки, так и со страницы с описанием.
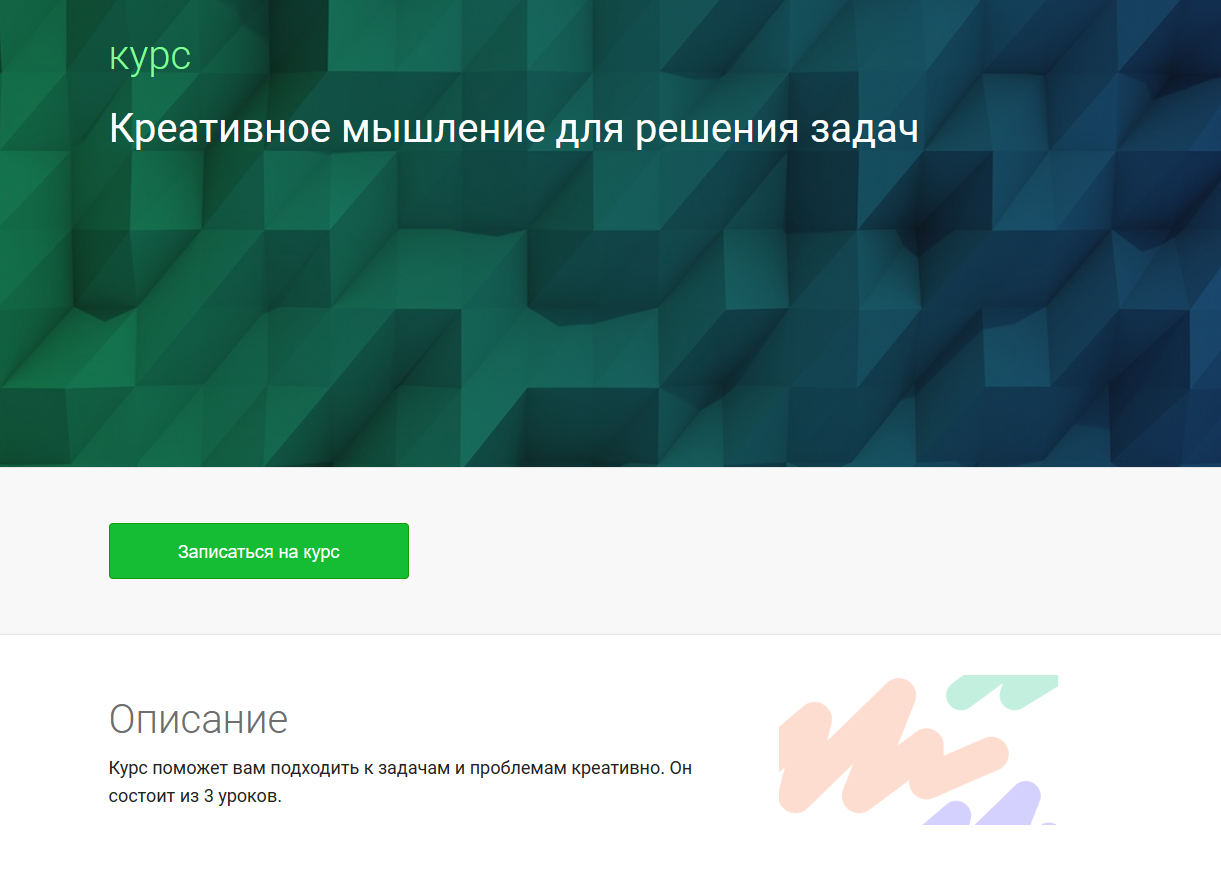
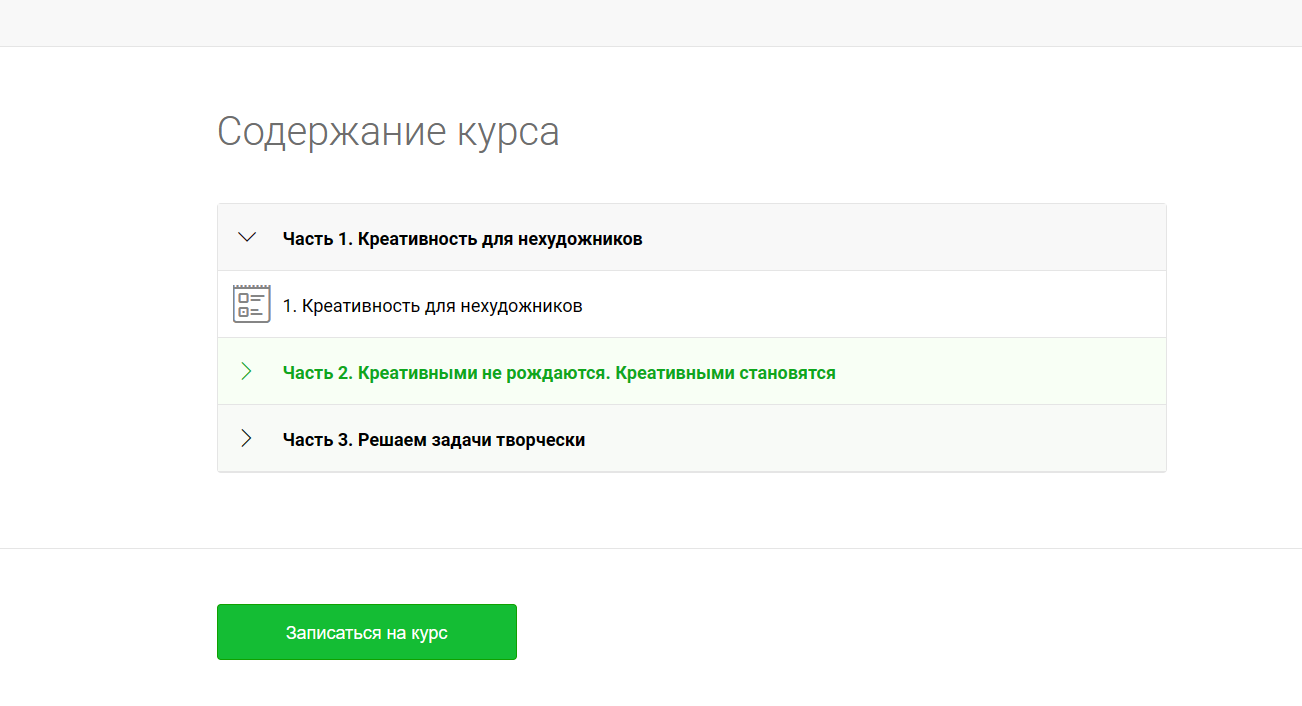
Чтобы узнать подробнее о вебинаре, нужно нажать на кнопку “Подробнее”:

После чего мы попадаем на страницу с описанием, где можно узнать, кто является организатором вебинара, описание встречи, дату и время проведения.
Записаться/зарегистрироваться на вебинар можно как из библиотеки, так и со страницы с описанием.

Документы
Раздел является хранилищем данных, которые загружают организаторы обучения, у учеников по умолчанию отображается только "Общая папка".
Доступ к другим папкам выдают организаторы обучения.
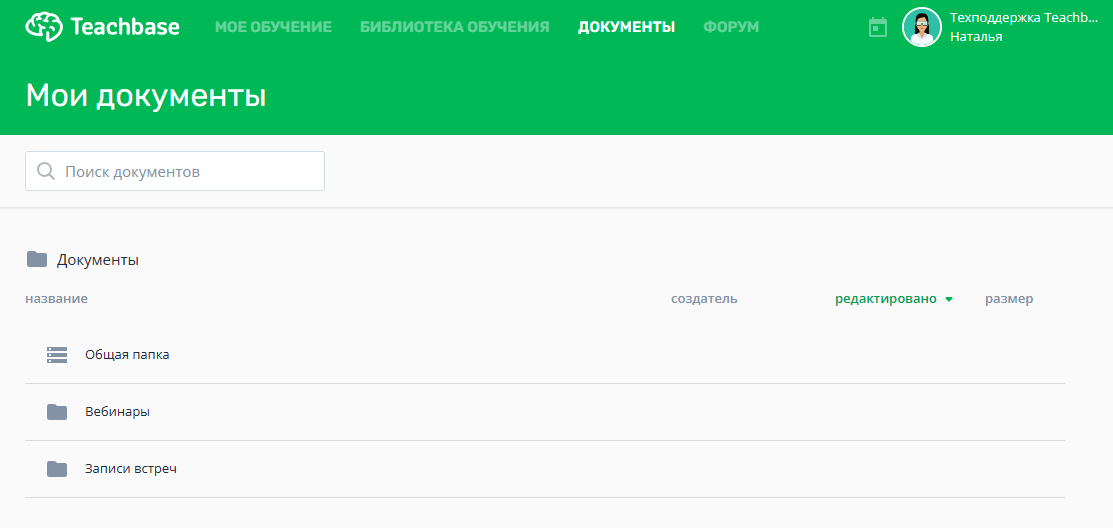
Также по умолчанию все файлы, загруженные в документы, доступны для скачивания, для этого справа от файлов имеется кнопка загрузки.
Если у вас такой кнопки нет, то организатор обучения установил настройку на запрет скачивания.
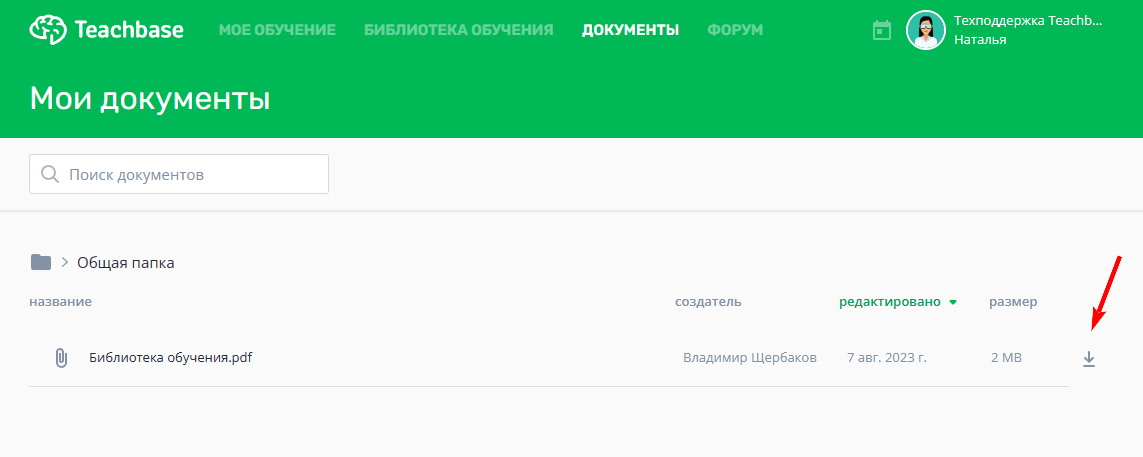
Для просмотра файлов и документов достаточно нажать на строку с ним, после чего откроется окно просмотра, на котором можно: скачать открытый файл, быстро перейти на нужную страницу и при необходимости есть возможность перейти в полноэкранный режим или увеличить масштаб.
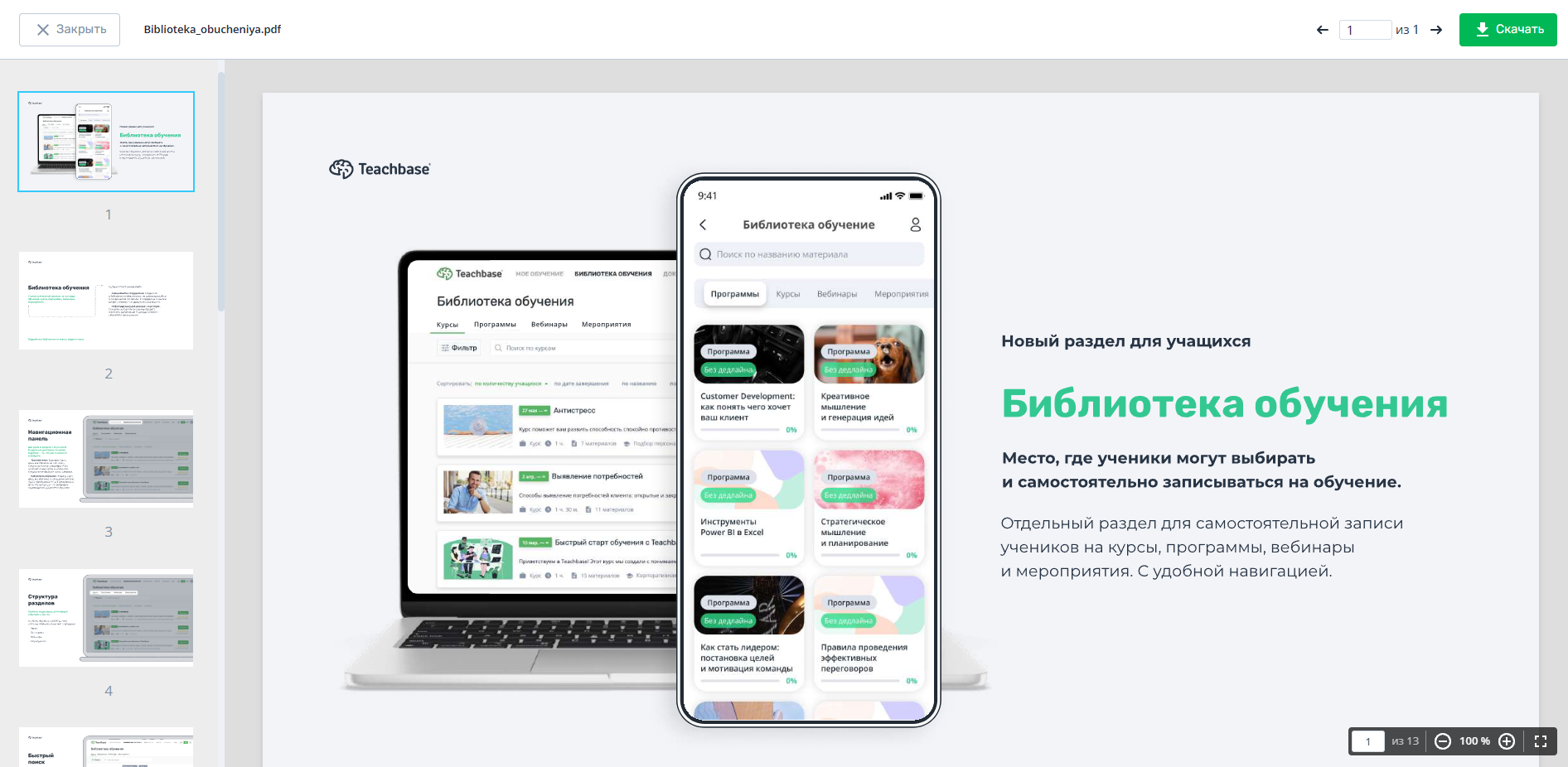
Форум
Раздел представляет собой единое пространство для общения всех пользователей аккаунта. На форуме каждый пользователь: ученики, кураторы, организаторы - может создавать обсуждение, в рамках заранее заданных разделов (тем).
Возможность создавать разделы (темы) для обсуждений на форуме открыта только организаторам обучения.
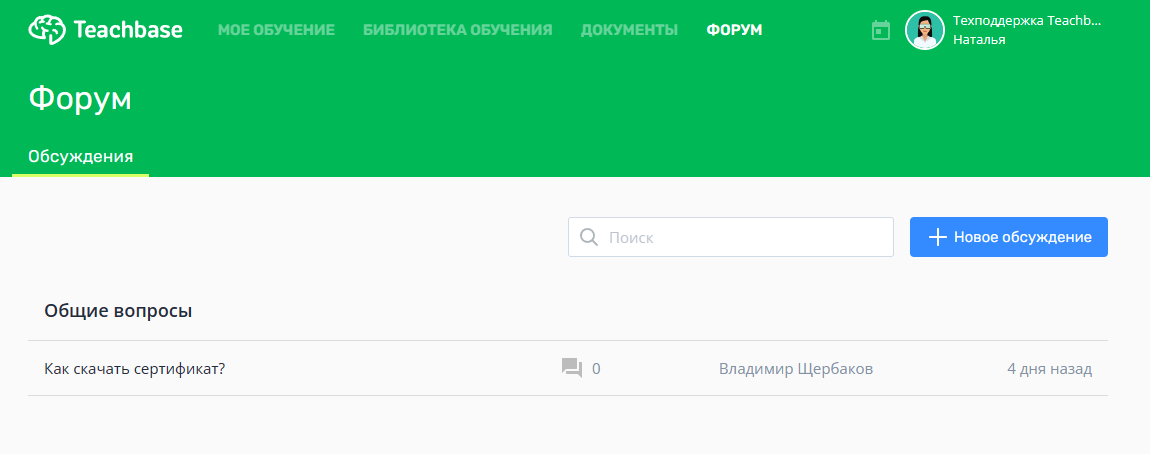
Создание обсуждения почти идентично тому, что мы описывали выше, только при создании необходимо будет также указать раздел обсуждений.

Обратите внимание: Раздел "Форум" опциональный, поэтому он может не отображаться у вас в личном кабинете.
Календарь
Перейдя в раздел, открывается страница с текущим месяцем. Назначенные события отображаются в днях, соответствующем дате начала или проведения курса/вебинара/мероприятия.

Голубым цветом отмечаются вебинары, зеленым цветом начало курсов и мероприятий и оранжевым цветом обозначается дата окончания курса/мероприятия.
При нажатии на событие откроется подробная информация о нем, описание курса, время проведения вебинара, даты мероприятия и приложенные ссылки и файлы.
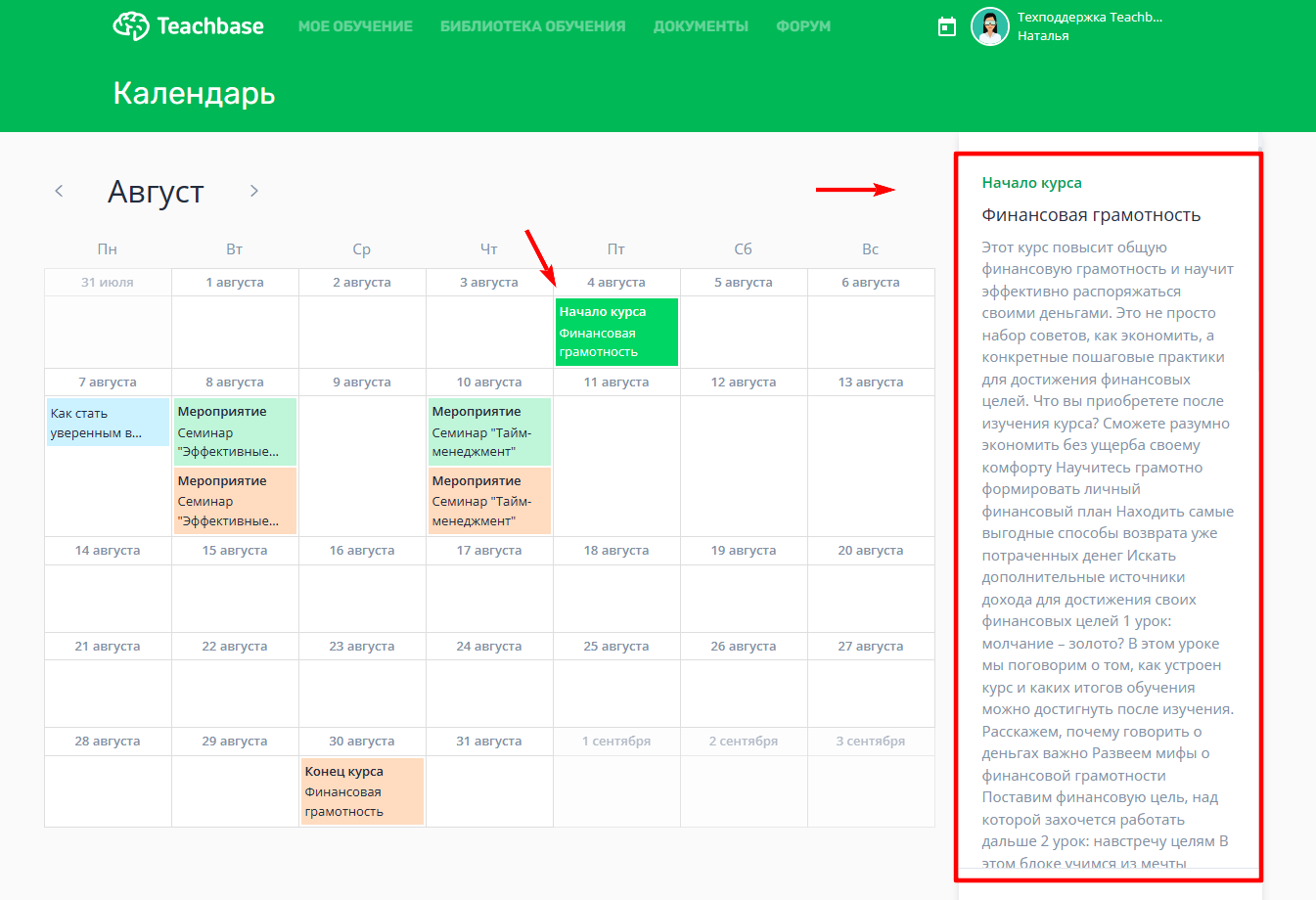
Также в календаре можно записаться на интересующие мероприятия. Для этого нужно нажать на карточку с мероприятием и в правой части страницы нажать на кнопку "Записаться на мероприятие".
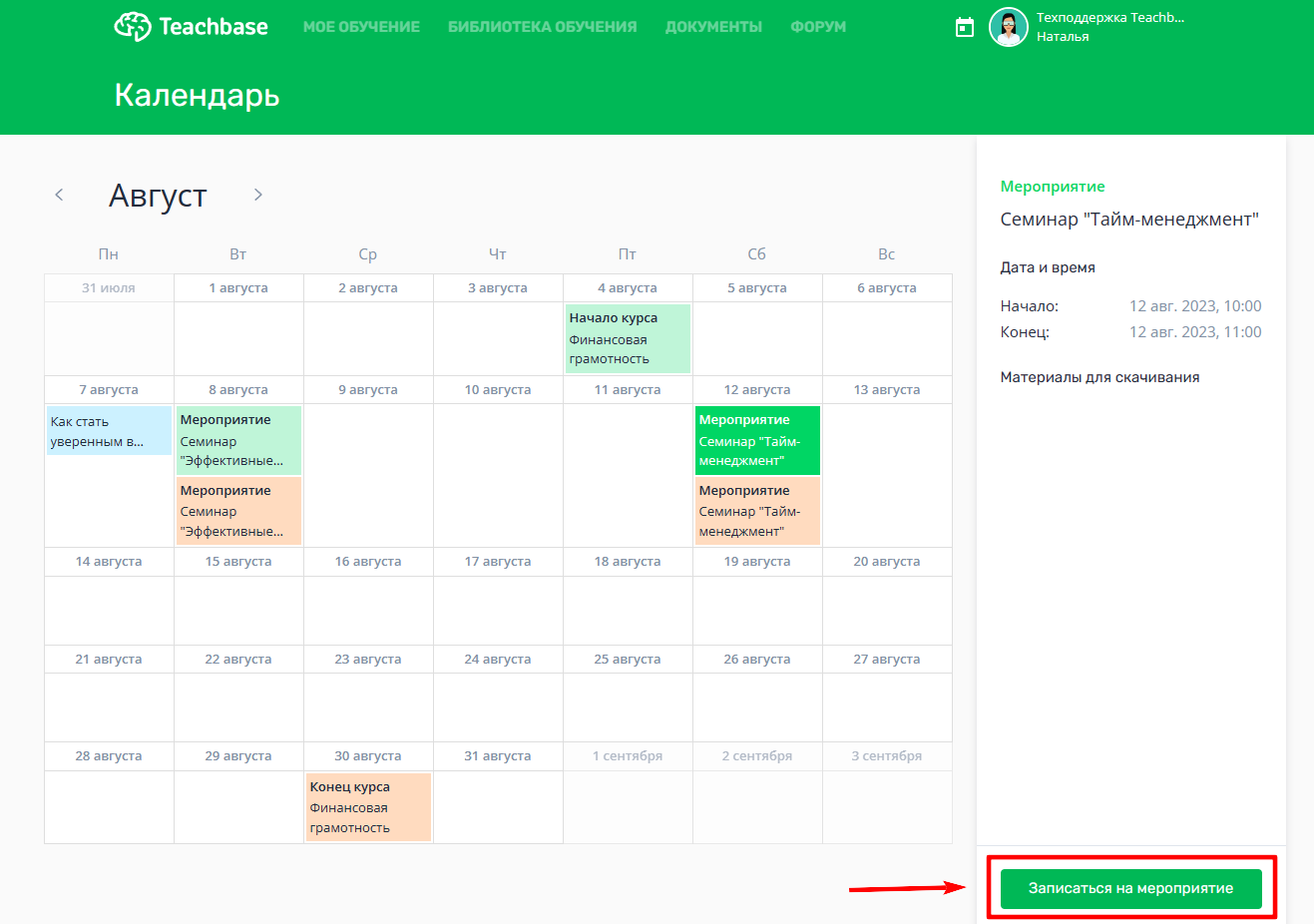
Личный кабинет
Личный кабинет пользователя служит для настройки своего профиля, отслеживания прогресса обучения, отслеживание своих покупок, а также перехода между аккаунтами. Для открытия списка разделов нужно нажать на свои инициалы или фото профиля.
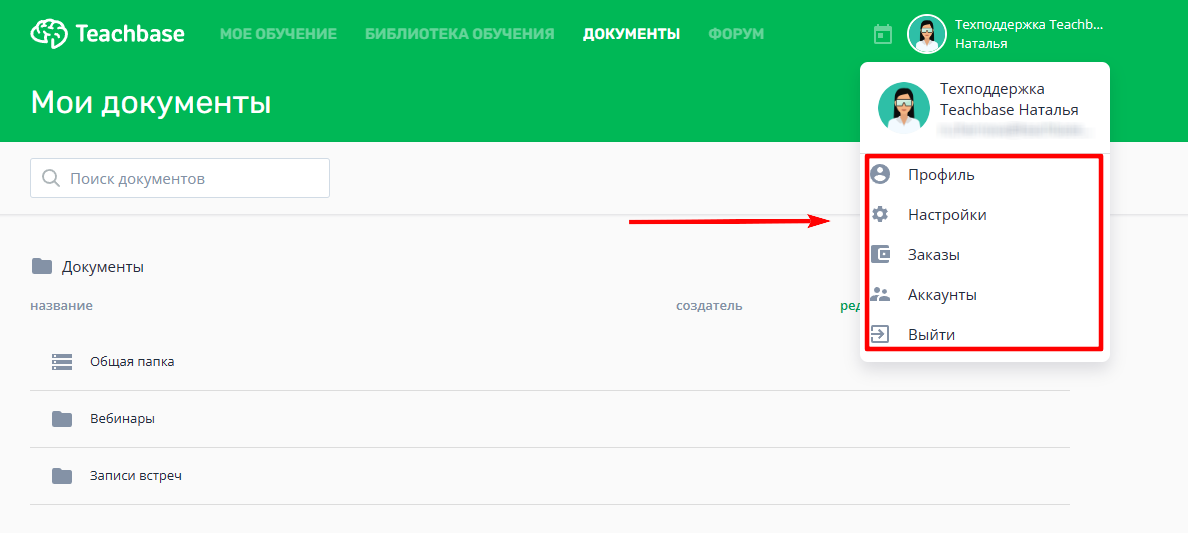
Профиль
Перейдя в профиль, открывается страница с двумя разделами: "Мое развитие" и "Мои компетенции", рассмотрим их подробнее.
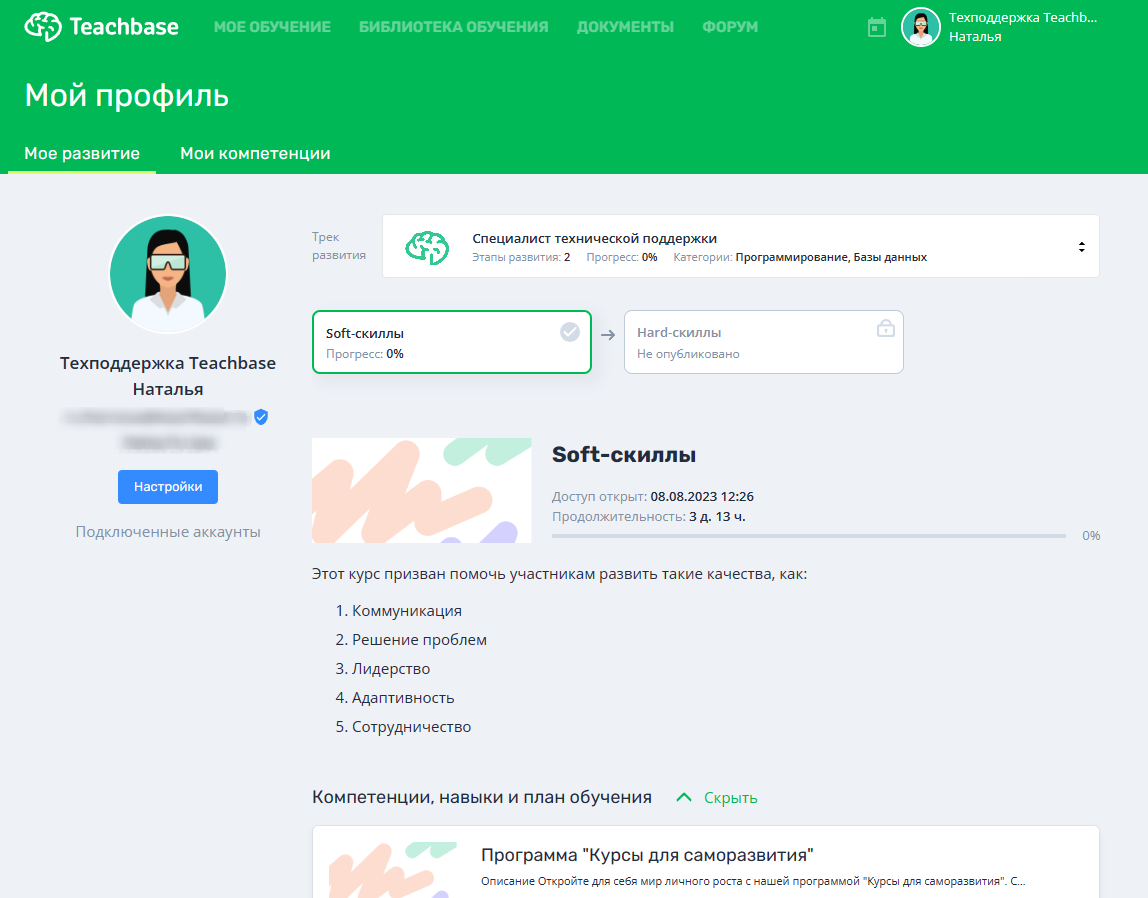
Мое развитие
В данном разделе находится информация о треке развития:
- Название трека и общая статистика по нему
- Количество этапов
- Подробная информация по текущему этапу
- Программа, входящая в этап трека развития
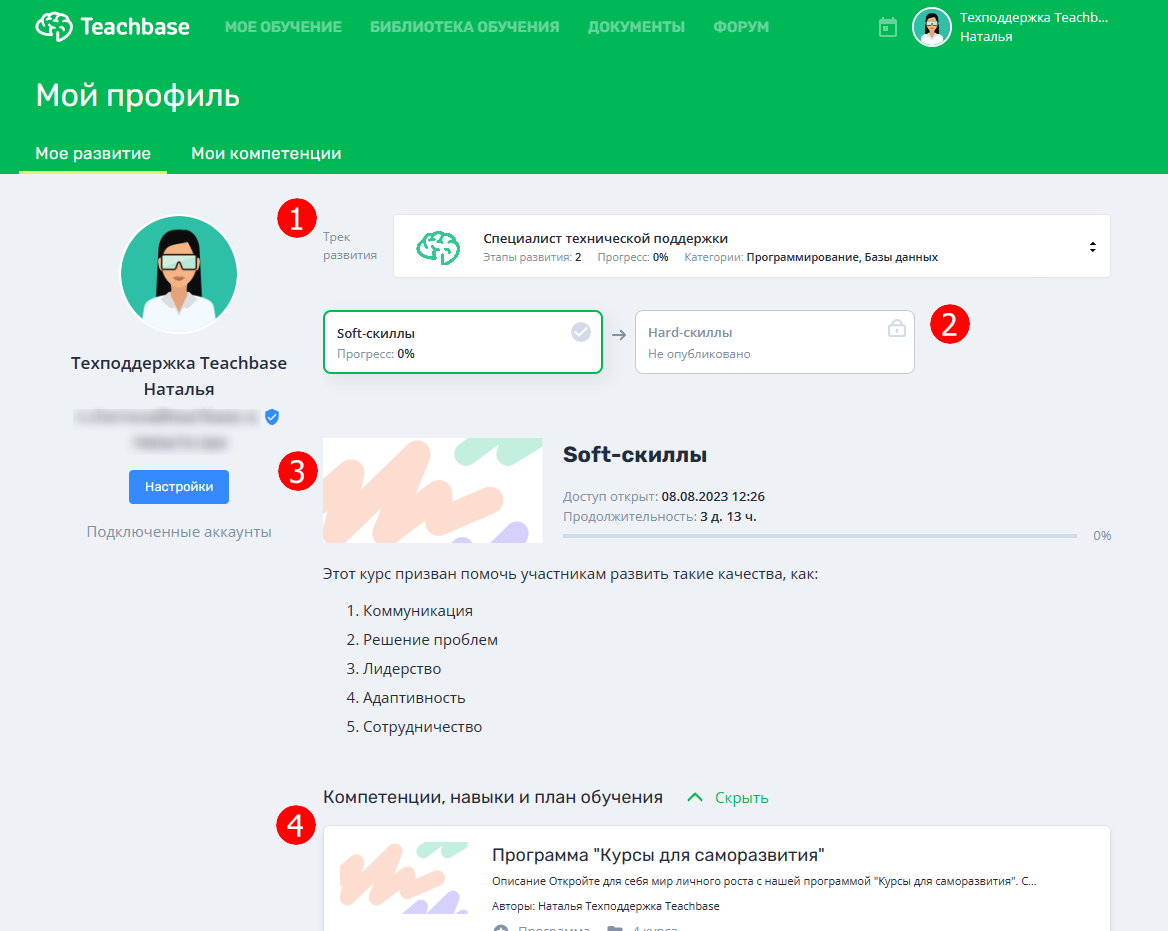
Также на странице представлена общая статистика пользователя о количестве пройденных курсов, среднем проценте успешности их прохождения и общее время обучения.

Ниже показаны назначенные и пройденные курсы, а также вебинары.

Мои компетенции
В разделе можно увидеть свои текущие компетенции или навыки, а также список подкомпетенций и их текущий показатель.
Уровень подкомпетенций влияет на суммарный уровень компетенции или навыка. Поднять уровень подкомпетенций можно проходя курсы и программы.
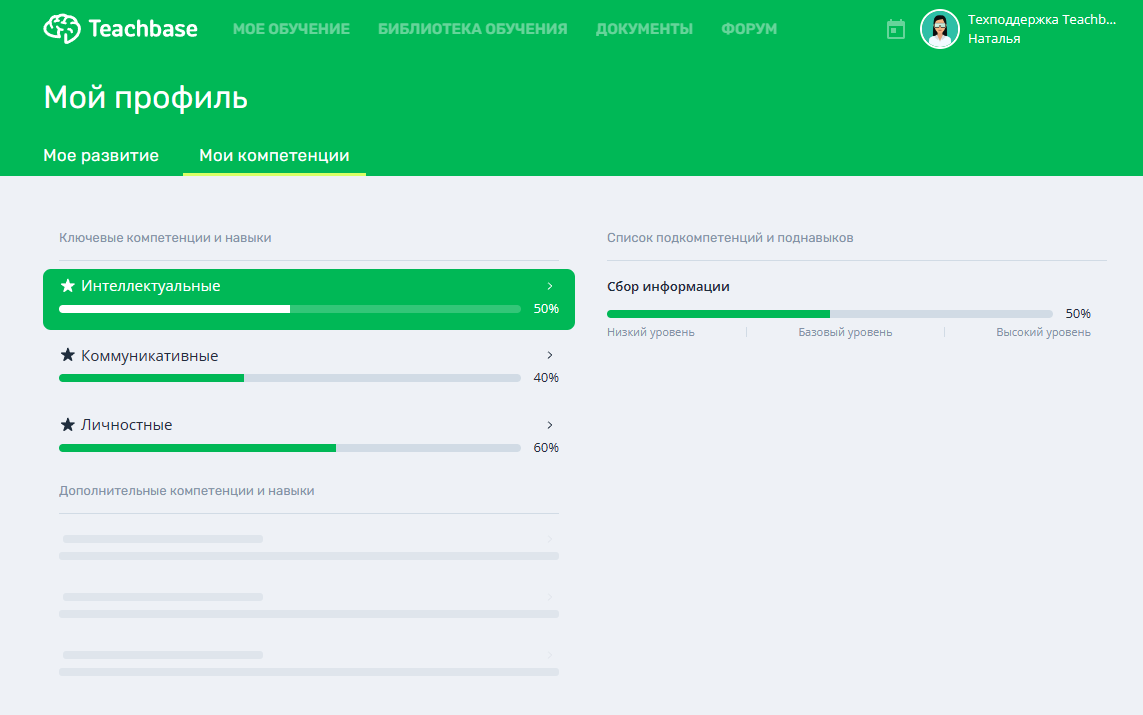
Как и на первой вкладке, ниже показаны назначенные, пройденные курсы и вебинары.
Настройки
В разделе можно указать необходимую информацию о себе, подключить социальную сеть для авторизации, сменить пароль, а также настроить уведомления.
Более подробно о настройках можно узнать в статье Как отредактировать настройки профиля.
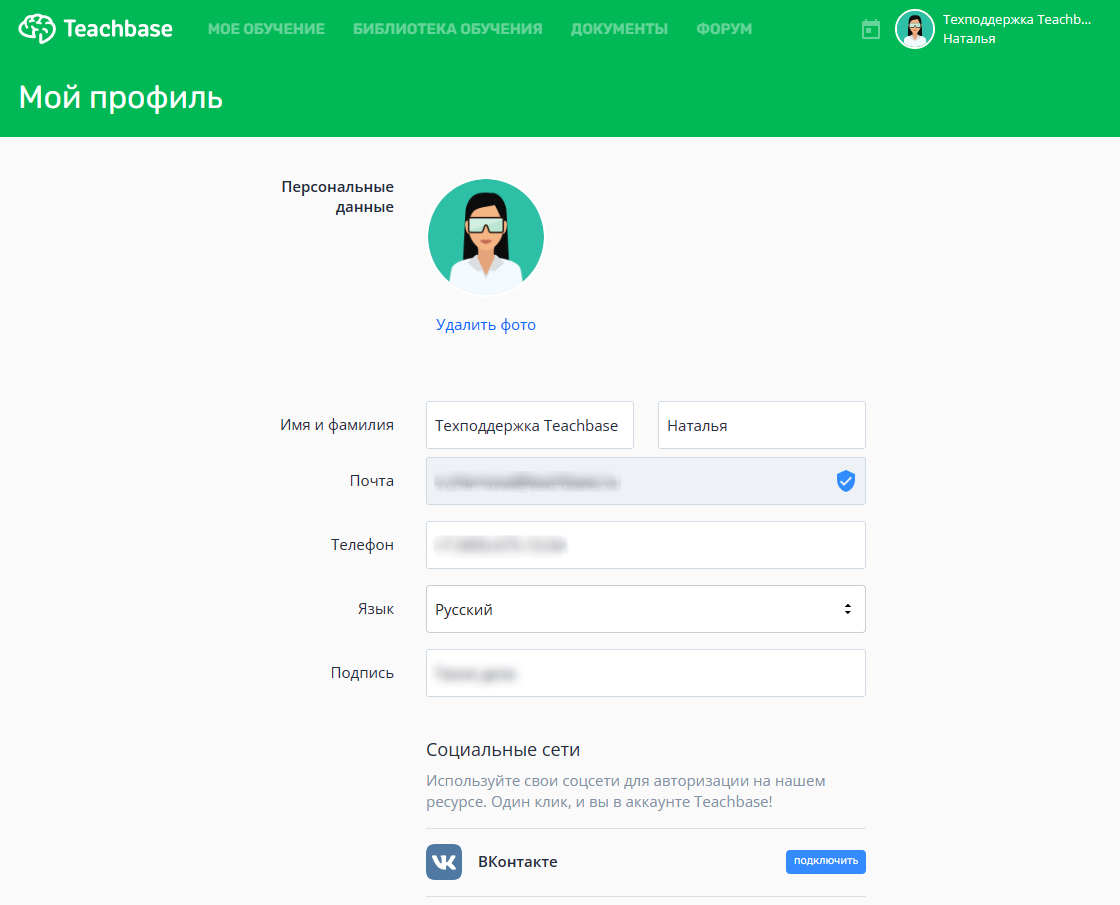
Заказы
В разделе отображается информация о покупках на платформе. После покупки курсов информация об этом будет доступна в данном разделе, для перехода в него нужно, нажать на свое имя и фамилию и выбрать заказы.
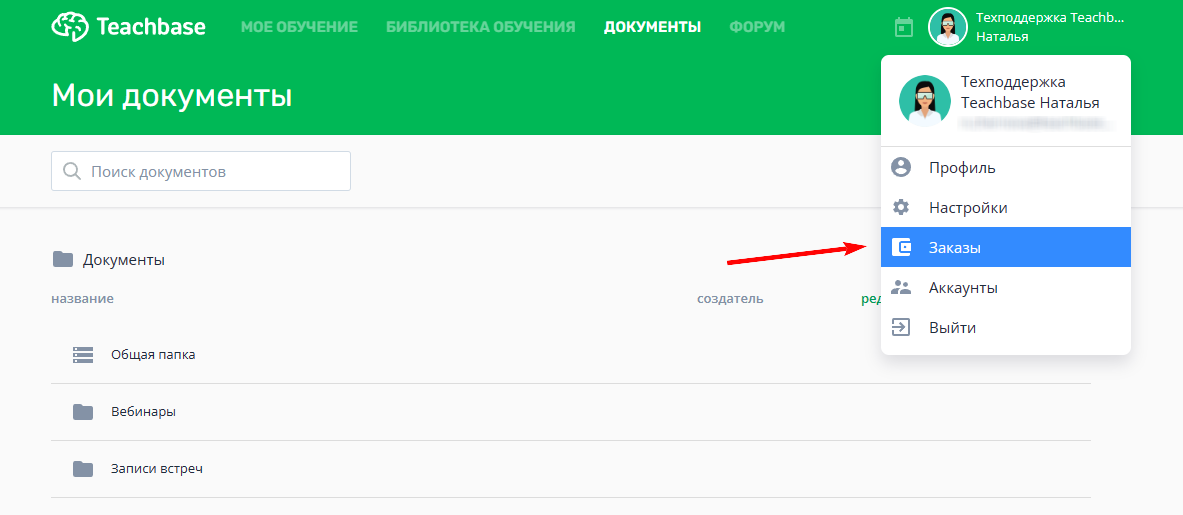
На странице доступна информация о статусе покупки, её сумме и сразу можно перейти к оплате, если заказ не был завершен и находится в статусе «Ожидает оплаты». Отменить заказ можно, нажав на карточку заказа и затем кнопку «Отменить заказ».
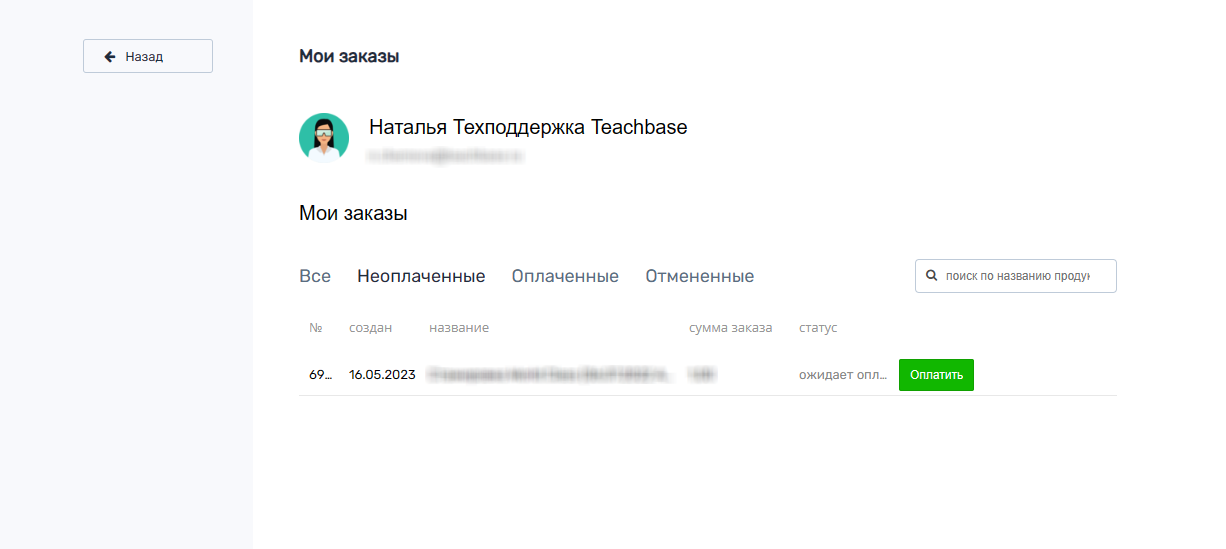
Аккаунты
Раздел позволяет переключаться между аккаунтами компаний, в которые добавлен ученик.
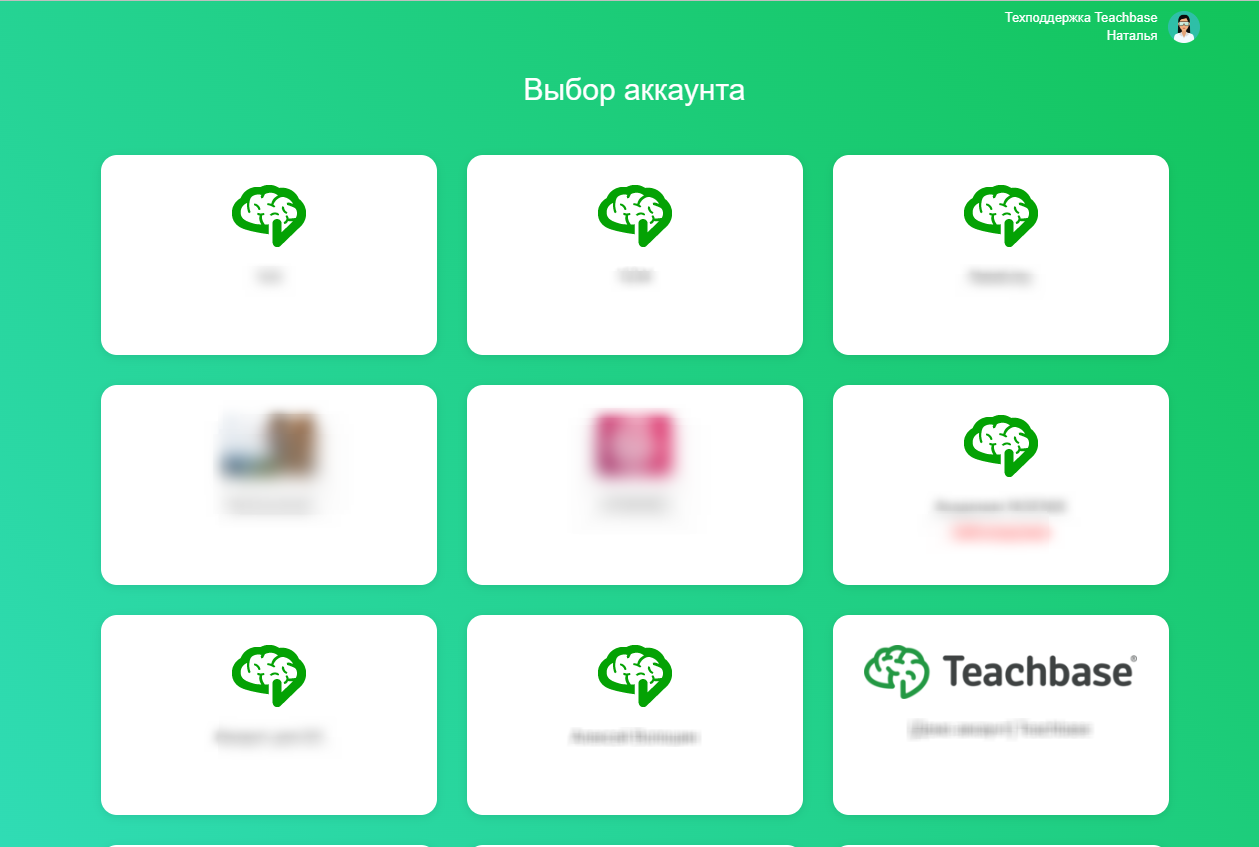
Подробнее о данной странице можно узнать в статье Переход между аккаунтами в системе.